FSWidgets EFB for Mac
Introduction
This impression continues there where I stopped with iGMapHD for Mac. Although the products aren’t the same, there are a lot of similarities and therefore a little bit useless to start all over again. Easier said then done since, with an impression of this length, it’s again a long read. It may be a long read, it offers a lot of additional information. Enjoy!
What said before, looking to EFB for Mac, you’ll see some similarities with iGMapHD for Mac though it doesn’t come with all the iGMapHD features. On the other hand, EFB for Mac offers things that aren’t available in iGMapHD for Mac. That said, let’s go a little deeper into that and see what the differences are.
Look and Feel
The look and feel of EFB for Mac is by default also a window as we’ve seen with iGMapHD for Mac. A window that can be resized or even brought to full screen, but that’s not what you and I had in mind when you decided to go for the EFB, right? An EFB (Electronic Flight Bag) is normally a framed screen, either portable or fixed mounted in the pilot’s side consoles. That said, you can easily achieve this by adding a “faceplate” to it. More about this and other changes later.
Basically, the way you can use EFB for Mac is the same as iGMapHD for Mac. You can use the app on a 2nd Mac or you install it on the same Mac that has X-Plane 10 or 11 installed. Yes, you’re right, also EFB for Mac version 2.0 can be used in combination with X-Plane 11 although not officially promoted “yet” by FSWidgets because, logically, X-Plane 11 is still in beta.
Back to how and where to install the app.
Either on another Mac or on the same flight simulator Mac, you can always decide to “keep EFB Topmost” as they call it. That means the EFB stays always on top of, in particular handy when you use EFB for Mac on the same X-Plane Mac. Let me first start with what kind of product EFB for MAC is?
What is EFB for Mac?
What is EFB for Mac for program, what can you do with it, how does it work, what does it offer? Many questions, many solutions, but the best and easiest way to answer this is by checking the FSWidgets product page. Let’s have a look to the following:
EFB for Mac is an Electronic Flight Bag and moving map for X-Plane, FSX and FS2004. It comes with a dual interface (fixed-size EFB faceplate, or resizable window).
This EFB app is completely configurable. This allows you to add or remove approach plates, charts, manuals, flight plans and weather image links.
Adding your own data is easy. Set up the folders as described in the built in Help file and the documents will available within the EFB. Think of it as B.Y.O. content!
The moving map displays flight plans in X-Plane, FSX and FS2004 formats and supports FSWidgets Cloud Based Aero Chart and Nav Data products.
The moving map has the following features:
– Compatible with X-Plane (32 and 64 bit), FSX or FS2004.
– Supports X-Plane on the Mac (local or remote).
– Supports remote Windows version of X-Plane, FSX or FS2004 (via the Network Pack).
– Supports FSWidgets Cloud Based Aero Charts and Nav Data products (available here).
– Free Cuba/Puerto Rico WAC Cloud Based Chart included.
– Free KSFO (San Francisco Bay) area Nav Data included.
– Flight plan display supports X-Plane FMS, FSX and FS2004 flight plan files.
– Plan Waypoints can be tapped to reveal waypoint data.
– Includes World-wide custom map data with many styles.
– Includes World-wide Metar and TAF Station icon display.
– Includes World-wide Cloud, Rain, Pressure and Wind data overlays.
– Includes US Nexrad (Next-Gen Radar) Data.
– Helicopter icon option for moving map (i.e. instead of fixed wing icon).
– Moving Map – Powered by Leaflet map rendering API (using OpenStreetMap data).
The WX Images page displays radar and other weather related images from the internet. The EFB comes with a default WX Images link file, pre-configured with dozens of sample links. This file can be edited with our free WX Links Utility which can be downloaded via this link.
Get it, Installation and Configuration
Ok, what software/hardware do we need with a dual Mac EFB for Mac setup?
– EFB for Mac software pack from dedicated FSWidgets page
– FSWidgets network pack from dedicated FSWidgets page
– Mac number I running Snow Leopard or later.
– Mac number I having installed X-Plane 9 (tested with X-Plane 10 and 11b3) or later.
– Mac number I has installed the network pack plugin under Resources/plugins.
– Mac number II will run the actual program EFB for Mac.
Just to clarify this once more: Mac number I (master) has X-Plane installed, Mac number II (slave) has the program EFB for Mac installed. Via the FSWidgets network plugin, X-Plane and EFB for Mac can communicate with each other.
And …. what do we need when you go for a single Mac setup?
– EFB for Mac software pack from dedicated FSWidgets page
– FSWidgets network pack from dedicated FSWidgets page
– A Mac machine running Snow Leopard or later.
– A Mac machine running X-Plane 9 (tested with X-Plane 10) or later,
– On this Mac you’ve installed the network pack plugin under Resources/plugins
– On this Mac you will also run the EFB for Mac app.
Dual Mac setup
When you’ve read my iGMapHD impression, you’ll notice that many steps are the same, but neither less, I think it’s worth to explain them once more.
Basically, it’s no more than installing the downloaded packages, configure the IP address / port within the same network and you’re done. But additional information is needed to get the FSWidgets X-Plane network plugin to work correctly with the EFB program.
Step 1 | FSWidgets packages
Download the EFB package and the X-Plane version 1.1 network plugin package (fsw_net_pack_xpl.zip) from the above links and unzip the packages.
Step 2 | Copy and paste the network plugin
Paste folder “FSWidgetsGMap” to your Mac number I “X-Plane folder “Resources/plugins”. You can find this folder within the unzipped directory “fsw_net_pack_xpl”.
Step 3 | Copy/paste EFB for Mac
Copy and paste the unzipped contents of folder “efb_mac” to a convenient location on Mac number II (the other Mac thus the slave). A convenient location could be your personal “Documents” or “Downloads” folder, but you can also store it at your Desktop. Whatever your preference is. I would like to add the following; create under “Documents” a folder named “EFB for Mac” and add the following sub-folders:
– Charts
– Manuals
– Weather
– Flight Plans
Next, create under folder “Charts” additional sub folders like the ICAO codes of airports of your preference like KJFK, KSFO, KRIC, KLAX. EHAM, EDDF, LFBO etc. The same you can do under folder “Manuals”. You can add subfolders related to your add-on aircraft like vFlyteAir, SSG, JARDesign, FF, QPAC, FJS, Carenado, Alabeo, Aerobask etc. But please note one thing; don’t add an additional subfolders layer since you won’t see then in EFB for Mac!
When you’ve created this, you can make an alias to your Desktop.
Step 4 | IP address/port X-Plane Mac number I (master)
Start on Mac number I “X-Plane” and select from the X-Plane menu “Plugins – FSWidgets Network”. A small popup window appears with Show Info. Click on it. A FSWidgets Network Support window shows you, besides other information, the IP address and port used on Mac number I. Write this information down since you need the IP address and port data for Mac number II.
By the way, when you’ve downloaded the EFB for Mac demo, then you must park your aircraft in the San Francisco Bay area. Keep in mind that the demo is limited to 15 minutes!
What changes with a Single Mac setup?
Reading the above section, you could ask yourself “what will be different with my single Mac setup?” Not much to be honest. The installation of the FSWidgets network plugin is the same, the way where you install EFB for Mac can be the same. Adding the IP address and port information is the same, even in the EFB app. The only thing I strongly suggest you need to do since you’ve only one monitor for both X-Plane and the EFB app, is having the EFB for Mac app always on top of every window thus via the EFB for Mac preference menu tick “Keep EFB Topmost”. The following screenshot shows you the EFB within a single Mac setup as window and as framed device. That you see two EFB’s in a matter of copy and paste two EFBs on one background. But worth is it to see the difference of the framed EFB and windowed EFB.
EFB Lay-out
When you first start EFB for Mac, you see the “Info” screen with on the left-hand side the icons menu bar located. This icons bar shows the following icons:
– Info (just discussed)
– Map
– Charts
– Manuals
– WX (weather)
– Pref (preferences)
Map
When you click the Map icon, you see, as we also saw with the iGMapHD app, default San Francisco area. On the top of the map we see again the slightly transparent grey bar with LAT/LON, HDG (TRUE and MAGNETIC) and the ALT (Altitude) and G/S (Ground Speed) and small icons above that. Although these icons don’t look as fancy as with iGMapHD, they are basically the same thus from left to right:
1 | Aircraft symbol
2 | Weather Data
3 | Navaid Data
4 | Cloud Based Charts
5 | Custom Base Maps
6 | Supported Flight Plan File Formats
7 | Toggle zoom levels IN/OUT
8 | Toggle Compass Rose
9 | Toggle LAT/LON, HDG, ALT and G/S bar
10 | Reload/refresh map data
It must be noted that, when you hold your mouse pointer to an icon, you don’t get a small popup window that tells you the name of the icon. With other programs, you’re sometimes able to select for a menu bar “icons only”, text only” or “icons with text”. Of course, you can always check the very nice made EFB Help file, accessible via the EFB Apple “Help” menu.
Let’s assume that you haven’t seen or read my iGMapHD impression. In that case, I will briefly explain the individual icons on the Map bar.
1 | Aircraft symbol
Different then with iGMapHD for Mac, the aircraft symbol in the menu bar is always black, but still it’s easy to see if EFB for Mac is connected to X-Plane and that’s, first, via the LAT/LON, HDG, ALT and G/S bar. When not connected, each parameter shows a 0’s, no data received. When connected, each parameter shows, logically, actual data of the aircraft and the aircraft symbol comes into view on the map. By the way, you’ll see a small grey square around the aircraft symbol in the menu bar and, not unimportant to mention, the following screenshots show you the EFB for Mac in window view.
2 | Weather Data Popup
Within this popup window you’re able to select different types of weather information. When you click for example on the “World Cloud Data”, weather cloud data is implemented in the map. It is by the way, not downloaded from the simulator, but via your Internet connection directly. It could be that you do this and don’t see anything. Then consider that that area has at that moment no clouds. In case of doubts, try one of the other weather data options. As I noticed with iGMapHD, with EFB for Mac it’s also difficult to see if a selected weather data option is active or not. There’s no icon color change or something else that indicates that the selected weather data has been activated. When you’re lost in respect to which weather data’s you’ve clicked, you can always use the “Clear All” option and start all over again.
3 | Navaid Data Popup
The navigation aid is a powerful tool. It allows you to select NDB and/or VOR/VORTAC beacons as well as intersections and fixes. Handy when you fly a pattern along waypoints. Other selectable navaid data’s are airports (land and seaplane) and heliports. Just click one and see for yourself the output on the map. When you click for example NDB beacons, a small “tick” is added to this icon. Worth to highlight the following; you can only add one navaid per time which was the same as with the iGMapHD app. That said, when you add VOR beacons (not specifically indicated, but VOR beacons can be also VORTAC beacons) they are automatically added to the map, and the navaid popup window disappears again. More navaids? Follow the previous steps again. I would love to see that it was possible that you could tick first the navaids you want, and then close this navaids popup window with a specific button.
4 | Cloud Based Charts Popup
Different then with the iGMapHD app, EFB for Mac only comes with the Cuba and Puerto Rico WAC (World Aero Charts). Other charts are not included, but that’s also because of the overall price of EFB for Mac. The “Buy Data” button guides you directly to the dedicated FSWidgets page where you can buy additional charts. The screenshot shows you the only included Cuba and Puerto Rico WAC (World Aero Charts) cloud based chart. When you buy more, you’ll see them right in this field. More info about adding cloud based charts can be found in chapter “What If You Bought Cloud Based Charts?”
5 | Custom Base Maps Popup
Although there’s not much to write about, it allows you select a different background image of your choice. Keep in mind that when you select a chart from the Cloud Base section, it will overlay this background map depending on the used zoom level assuming this works the same as with the iGMapHD app. The following screenshot’s show you some of the used maps.
6 | Supported Flight Plan File Formats Popup
For X-Plane, which is for us interesting, EFB for Mac (same as with iGMapHD for Mac) only supports “fms” while add-on X-Plane aircraft these days also support “txt“, ”pln” and “flp” formats. Hopefully FSWidgets is able to add these newer X-Plane FP formats to the Mac OSX X-Plane products, but how to load a flight plan?
In the screenshot below you see that I loaded several X-Plane flight plans.
7 | 8 | 9 | Toggle zoom levels IN/OUT, Compass Rose and toggle LAT/LON, HDG, ALT and G/S bar Popups (self-explanatory)
10 | Reload/refresh map data Popup
If you want to refresh the map for any reason, this option allows you to reload the map data from the server. This function will completely refresh the map and return it to the previous saved settings or to the default, depending on what option you have selected under Preferences. Please note that performing this step means any loaded flight plans will also be cleared.
Charts and Manuals
I combine these two menu icons together because they have the same sub menu and the idea of adding charts and manuals is the same, but where and how to begin. I could explain every step, but this time I suggest that you take a look into the help file. You can also use this help file link at the dedicated FSWidgets EFB for Mac web page. The popup window that shows up via this link offers the same look and feel as the help file via the Apple EFB menu.
When you’re not sure how to arrange the different folders in Charts and Manuals, you can follow the steps in the help file. I can’t say anything else then that it’s clearly and supported with screenshots, written and explained. Anyway, how did I arrange it?
The following is applicable to a dual- and single Mac setup, so there’s not a difference besides the location.
I create under “Documents” a folder named “EFB for Mac” and added the following sub-folders:
– Charts
– Manuals
– Weather
– Flight Plans
Next, create under folder “Charts” additional sub folders like the ICAO codes of airports of your preference like KJFK, KSFO, KRIC, KLAX. EHAM, EDDF, LFBO etc. I also followed the guidelines in the help file and downloaded a couple of charts and manuals via the Internet. When you’re looking for US airport charts (ground movement, ILS/GPS approaches, STARs and SIDS), a good source is AirNav.
The same you can do under folder “Manuals”. You can add subfolders related to your add-on aircraft like, SSG, JARDesign, FF, QPAC, FJS, Carenado, Alabeo, Aerobask etc. But please note one thing; don’t add an additional subfolders layer since you won’t see then in EFB for Mac! Although this is written in the help file, let me highlight which file formats can be used. For the “Charts” folder you can use file formats with “pdf”, “png” and “jpg”. For the “Manuals” folder you can use these file formats: “pdf”, “png”, “jpg” and “html”.
When you’ve created this, you can make an alias to your Desktop.
Next we need to inform EFB for Mac where we can find these charts and manuals. For this we need to go to EFB icon menu “Prefs” from preferences. Click on the icons menu the lower icon – it looks like a gear – and enter the right path in the section “Data Folder Options” for Charts, Manuals and you can also enter the path for your stored Flight Plans. See the screenshot below.
After this, select the Manuals icon and what do you see, nothing, but hold on, I’m not yet finished. In the top menu click the page symbol with the “+” and choose a folder of your preference.
One more thing I would like to highlight; that’s the way your chart or manual looks like in the EFB for Mac. It depends if you have ticked “Use Faceplate” or not. With “Faceplate” active, the EFB has a fixed size although it must be said that you can zoom in/out the manual with the magnifier glass on top of the EFB. When you haven’t ticked “Use Faceplate”, then the EFB for Mac is just a regular window that can be resized etc.
WX (weather)
Although the help file explains a lot how to deal with this, some additional words would be helpful. When you click the WX icon on the left of the EFB, you won’t see anything and even when you click the cloud symbol on the top of the EFB, nothing happens. Oops, we missed a couple of steps before because I forgot to read the manual. Let’s go thru these steps.
Step 1
Although you did this already before, and if not then it’s now the time to do. First let us create a folder named “Weather” under the FSWidgets folder.
Step 2
Click the “Prefs” icon on the EFB menu bar and enter the correct path to this folder in the section “Data Folder Options”. When done, you can either close the EFB app and restart is again or go to the “Map” icon and click the Refresh/Reload icon on the top right of the EFB.
Step 3
Click again the WX icon on the left icon bar that opens the WX EFB page. Then click the “cloud” icon on the middle top of the EFB and a popup window appears where you can select the right WX data from. But it could be that you get a “Unable to load WX image” with that image file request. I didn’t do anything wrong, but the problem is that the link to this image file is no longer available. So what to do about this? You can search for new image files as can be seen in the screenshot below. As long as the image file has a URL, you can add as many images to the WX Utility, but how to do this?
Step 4
That said in step 3, decided to download the FSWidgets WX Utility 1.0. Followed the instructions as indicated in the readme file. But first I would like to inform you about the following which was also brought to my attention by FSWidgets; the WX images are just examples and as it looks now, many of these images thus their URL, are no longer valid. Hopefully FSWidgets will be able to update this wx_links.plist with the next program update.
UPDATE:
As of this writing, January 7th 2017, FSWidgets offered me an updated wx_links.plist which is available via this link.
Ok, let’s continue.
As previously explained in step 3, you can add your own “remote” image files to the list. You can’t, in case you think this would be an option, store an image file somewhere on your network or local Mac and point to that location in the WX utility. There’s a good reason for that you can’t store image file on your local network. Fermin from FSWidgets explains “Please note that these images are not static, the weather images that were originally included (and the ones that still are active) are updated. For example, see how the image for AU – Satellite and Synoptic has todays time stamp on it. That is why having local static images would not work, nor would it be a feature we would entertain adding.”
Pref (preferences)
The last page to discuss is the preference page.
It’s partly discussed before, so lets see what’s left or what additional information is needed. The page is divided into the following sections:
– Connection Options
– Map Options
– General Options
-Data Folder Options
-EFB for Mac Registration
– Cloud Based Aero Charts and Nav Data
The connection options section is basically the same as discussed in my iGMapHD impression. In section Get it, how to Install and how to Configure I mentioned the IP address and port data. This is the field where you need to enter the data of the other Mac or of the same Mac when you have a single Mac setup.
The Map Options and General Options are self-explanatory and in case you need, you can always verify your thoughts with the help file.
The Data Folder Options is already explained including some examples.
And finally, the EFB for Mac Registration section.
Finally …. isn’t there a last item ….. Cloud Based Aero Charts and Nav Data? Yes, there is, but I don’t have a key for this so no idea how to explain this or how it looks like. For sure not much different then already explained in the iGMapHD for Mac impression.
Therefore, I can only explain the EFB for Mac Registration section. This is very easy since you only need to enter the data you received from FSWidgets when you bought the product. That said, you need to enter your email address you used with your purchase and the provided EFB registration key (serial number). Next, either you close the EFB app and restart is again or go to the “Map” icon and click the Refresh/Reload icon on the top right of the EFB.
Using a framed EFB
When you prefer you use the framed EFB, I mentioned before that once framed, you can’t resize this frame and because of that, you’ll find at the bottom of the frame a couple of green icons, divided left/right of the text block “Electronic Flight Bag”.
On the left of this text block you find an icon with the cross. With this button you can shut down the EFB app instantly. No precaution that you intend to close the EFB … no, it’s directly closed! Next of this icon you find an icon with a left/right arrow. It allows you to toggle the icons bar on the left.
Right of the previous mentioned text block, you’ll find first an icon with an arrow. With this button you can scroll thru the icons bar, so you can scroll thru the MAP, CHARTS, MANUALS, WX, PREFS and INFO pages. Finally, the icon on the far right. This toggles the “Keep EFB Topmost” function.
Quick EFB Test Flight
I created a flight plan to Sacramento. The flight plan – KSFOKSMF.fms – has been stored in the dedicated EFB for Mac subfolder “Flight Plans”, but mentioned in the help file, you can also point the EFB Flight Plans folder to the X-Plane Output/FMS plans folder. This only works when the aircraft you’re going to use for your EFB flight searches for a flight plan in this folder which isn’t always the case with add-on aircraft who are using “fms” flight plans.
For this quick test flight, I would like to show with the default Beechcraft Baron and the build in Garmin GNS 530, what the EFB for Mac still offers/adds. Perhaps it’s a little bit over the top having the GNS530 in view as well as the framed EFB. The idea of the following screenshots is not to offer you a complete flight with the EFB. The way it looks like during the remainder of the flight isn’t different. It’s more that you how the EFB for Mac fits as a floating device over X-Plane while it must be noted that I didn’t use X-Plane in full screen.
What If You Bought Cloud Based Charts?
As discussed before, buying additional cloud based charts is easy. Via the Maps icon on the left, click the Cloud Based Charts, followed by clicking the “Buy Data” button. Your default Internet browser comes into view and you’re immediately landed at the right FSWidgets page where you can buy the cloud based charts of your preference. Once bought, you need to activate and thus to add these to the Maps Cloud Based Charts window. For this, we’ve seen this before when we needed to register EFB for Mac,
Prefs window, you can buy additional cloud based charts. Making these cloud based charts available with EFB for Mac, you need to enter at the Prefs page lower section your email address and cloud key serial number. The following two screenshots show you first the EFB for Mac without additional cloud based charts so the way it’s coming by default while the second screenshot shows you when cloud based charts are added.
Let’s go an example; I’ve parked the aircraft at KSFO and I selected first the “US Sectional” chart, followed by an example of the US TAC (Terminal Area Charts) and finally, the US Enroute Low chart.
First, you can clearly see which chart selection I made since it’s highlighted although it must be clear that you can only select one chart at the time.
Once selected, click the Select button in the right hand lower corner. The sudden map change is huge. First you looked at the Google clone map of San Francisco area and then you’re looking to the three examples of cloud based charts, but this is what you wanted, right?
Summary
As you’ve noticed yourself, I can’t offer you many test flights although I must admit that this is not much different then what can be seen in my iGMapHD for Mac impression. Although these products aren’t the same, there are a lot of similarities of which one is the Map mode and the way it is presented on a map (screen). That you can add a frame to EFB for Mac is logical since that’s how a real EFB looks like. That the EFB for Mac offers you the option to load own charts and manuals is something typical for an EFB. A real EFB offers this too for pilots. No more bags full with Jeppesen charts and other data, no, it’s now all in the EFB. Therefore, the FSWidgets EFB for Mac adds with this feature something you won’t find iGMapHD for Mac.
On the other hand, but that’s also a consequence of the price difference, the EFB for Mac offers only one charts including the KSFO area while iGMapHD for Mac comes with all kind of charts as bonus. In other words, this makes the iGMapHD an interesting competitor of EFB for Mac. I personally prefer that there’s also a bonus version for EFB for Mac available that comes with cloud based charts included and yes, that will be then a more expensive product, but that will complete the overall product, at least, that’s how I see it.
The reviewed EFB for Mac without additional cloud based charts cost 34.95 USD. Further on, additional FSWidgets products can be bought via the FSWidgets website. Perhaps right now of much more importance are, the cloud based charts. You find these on the following FSWidgets dedicated store page.
As you might know now from my iGMapHD impression, EFB for Mac was tested on two iMacs. One iMac (master) is a 27-inch Late 2013 model while the other iMac (slave) is a 27-inch Mid 2011 model. Both have macOS Sierra 10.12.2 installed on it while for X-Plane I used version 10.51. But using it on one Mac is easy and straightforward however, in that case you must decide to have the EFB always on top.
Some words about X-Plane 11b3 and EFB for Mac.
Although X-Plane 11, per January 1st 2017, is still beta, installing the same FSWidgets network plugin under the same folder as with X-Plane 10 and starting the EFB for Mac app on the other Mac or on the same Mac works flawless.
Whenever you need more information or having questions related to this review,
please feel free to contact me via Angelique.van.Campen@gmail.com or Angelique@X-Plained.com.
With Greetings,
Angelique van Campen
| Add-on: | Payware FSWidgets EFB for Mac |
|---|---|
| Publisher | Developer: | FSWidgets | FSWidgets |
| Description: | Moving EFB map display with many options |
| Software Source / Size: | Download / Approximately 3.5MB (unzipped) |
| Reviewed by: | Angelique van Campen |
| Published: | January 8th 2016 |
| Hardware specifications: | - iMac Pro - Intel 3GHz Intel Xeon W / 4.5Ghz - Radeon Pro Vega 64 16368 MB - 64 GB 2666 MHz DDR4 - 1 internal shared 1TB SSD (Big Sur 11.x) - 1 internal shared 1TB SSD (Bootcamp Windows 10) - 1 external 2TB LaCie Rugged Pro SSD (Big Sur 11.x) - Saitek Pro Flight System X-52 Pro and X-56 Rhino - Honeycomb Alpha Flight Controls - Honeycomb Bravo Throttle Quadrant |
| Software specifications: | - macOS Big Sur (10.15.x) - X-Plane 11.5x |





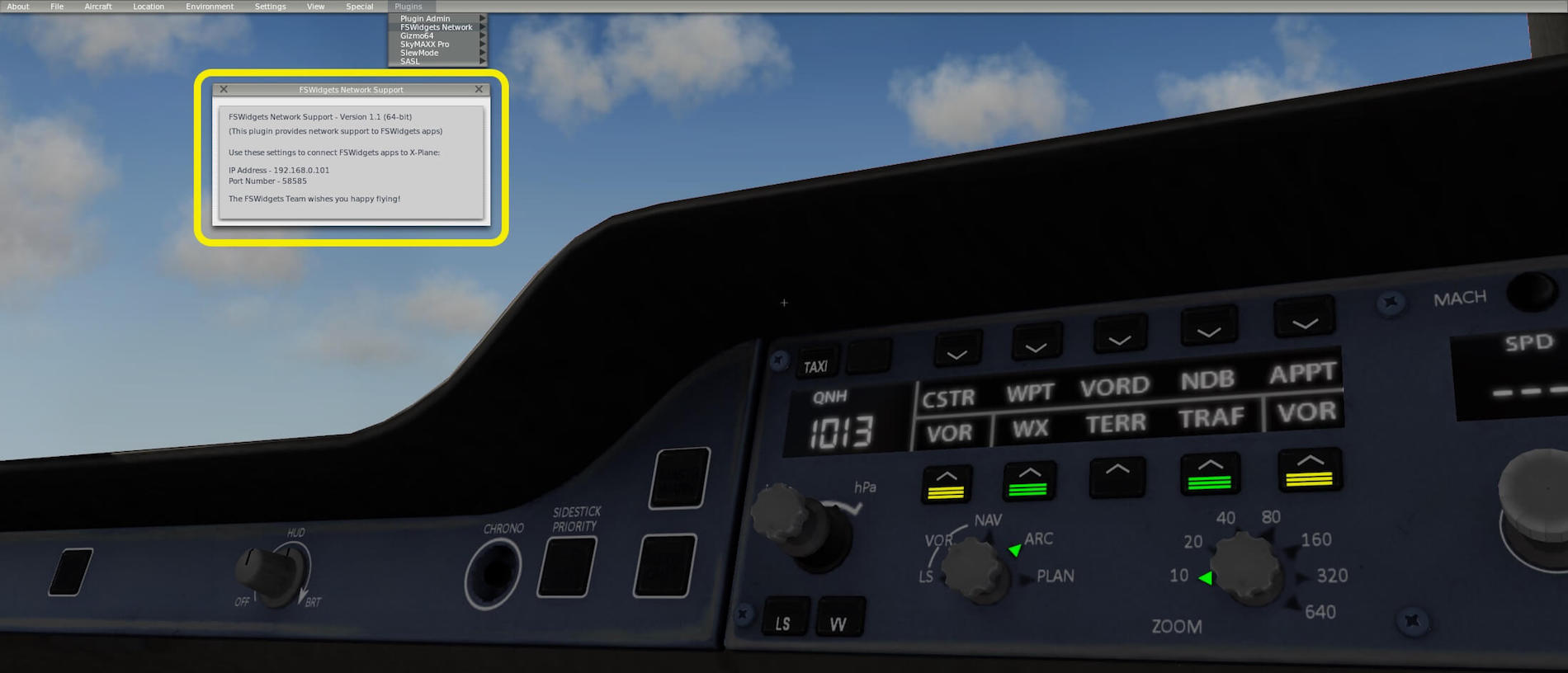

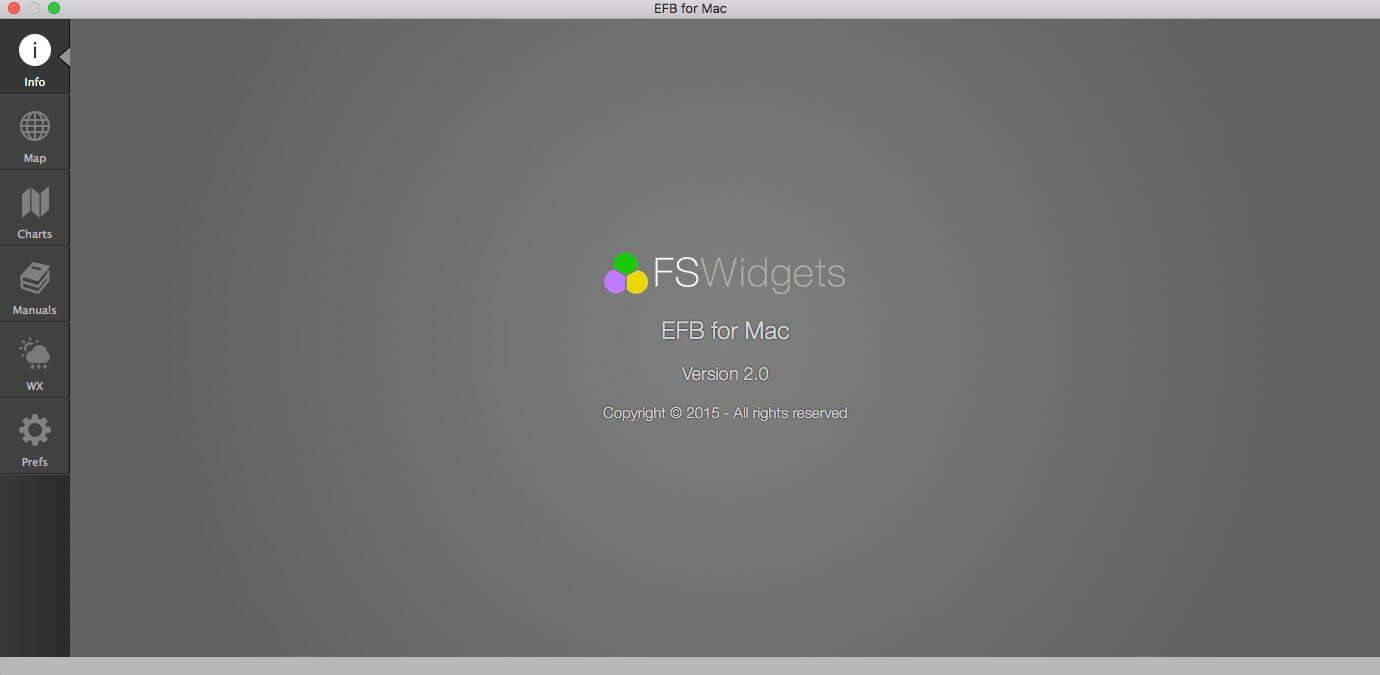
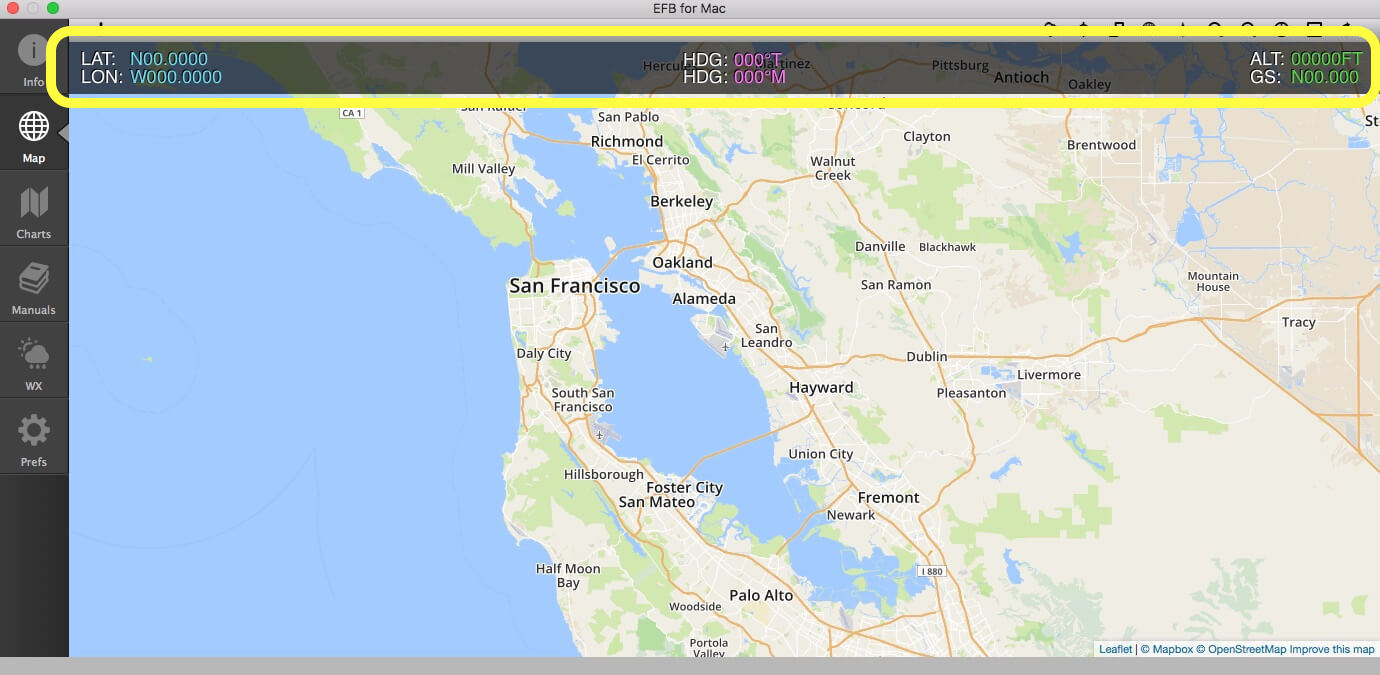




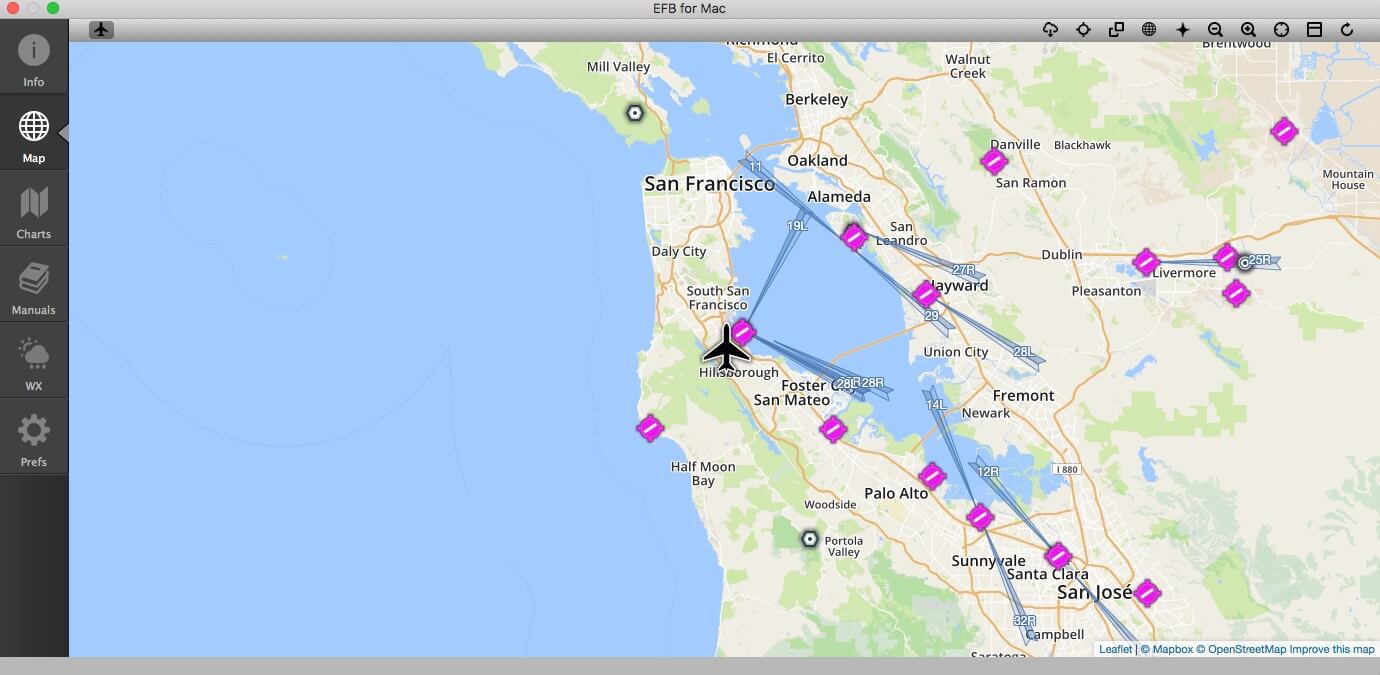
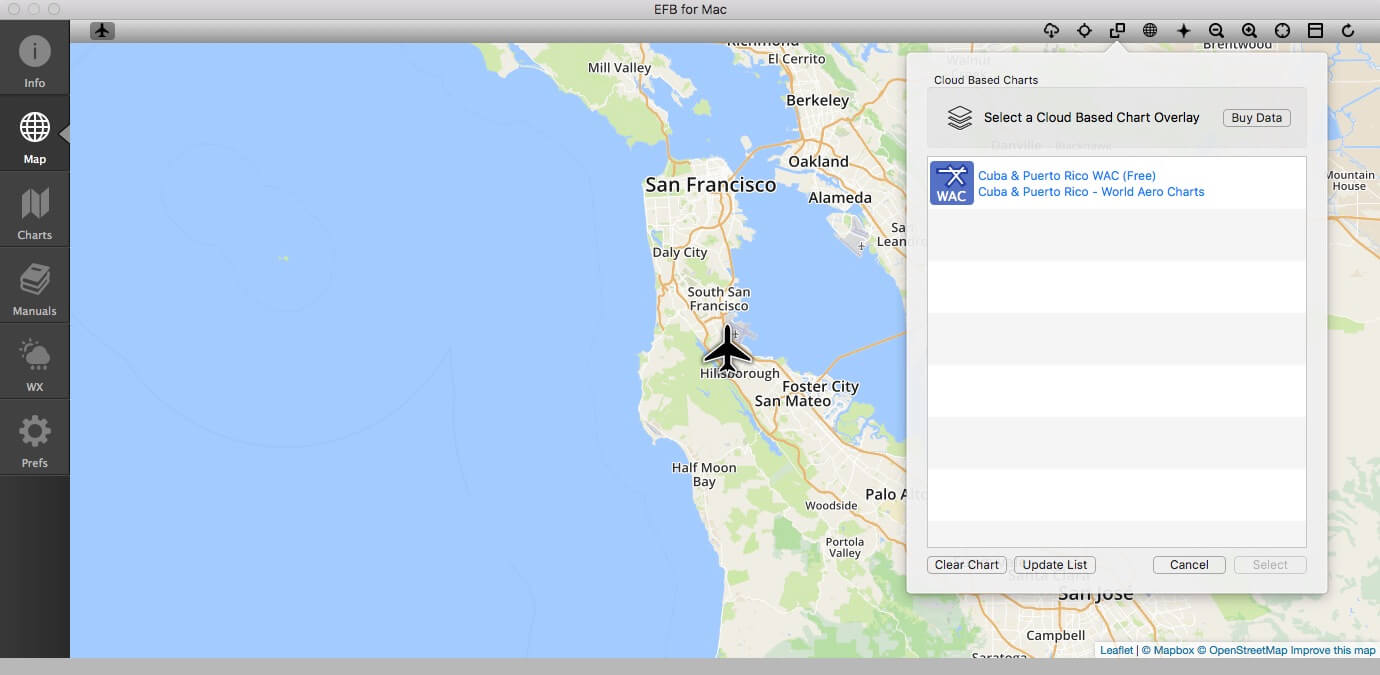
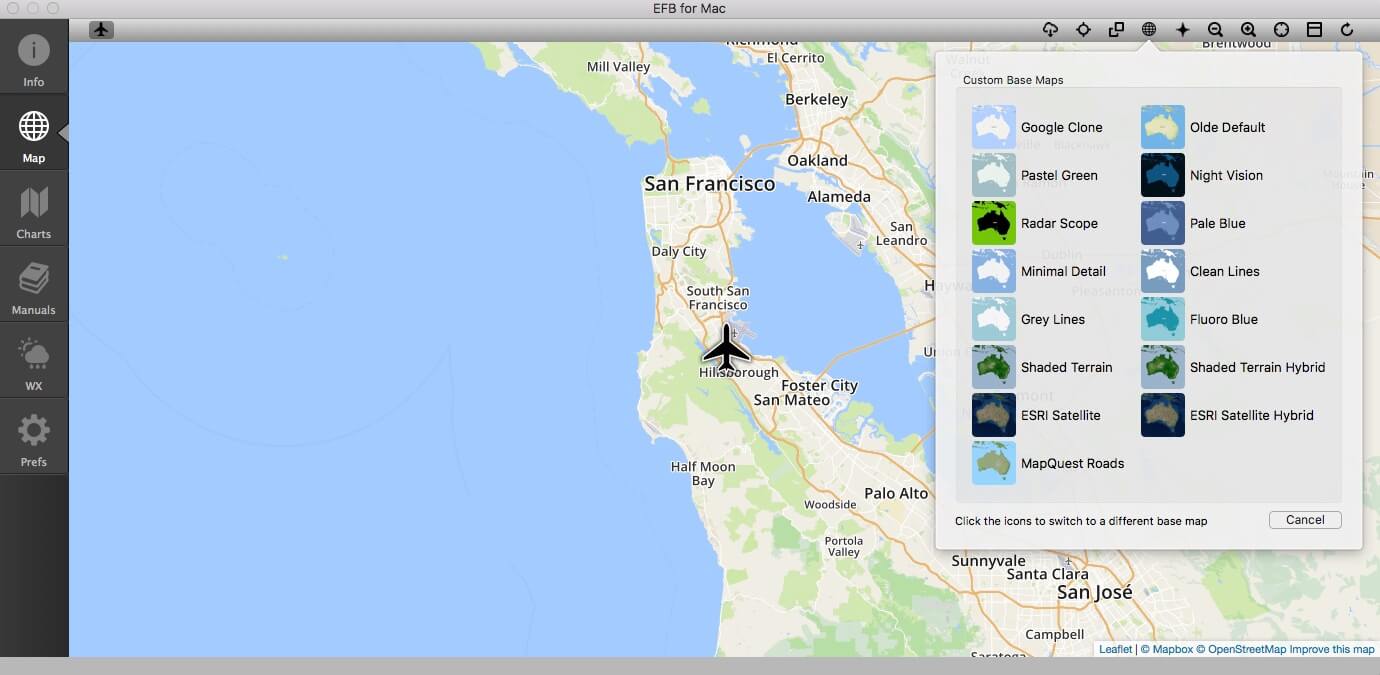
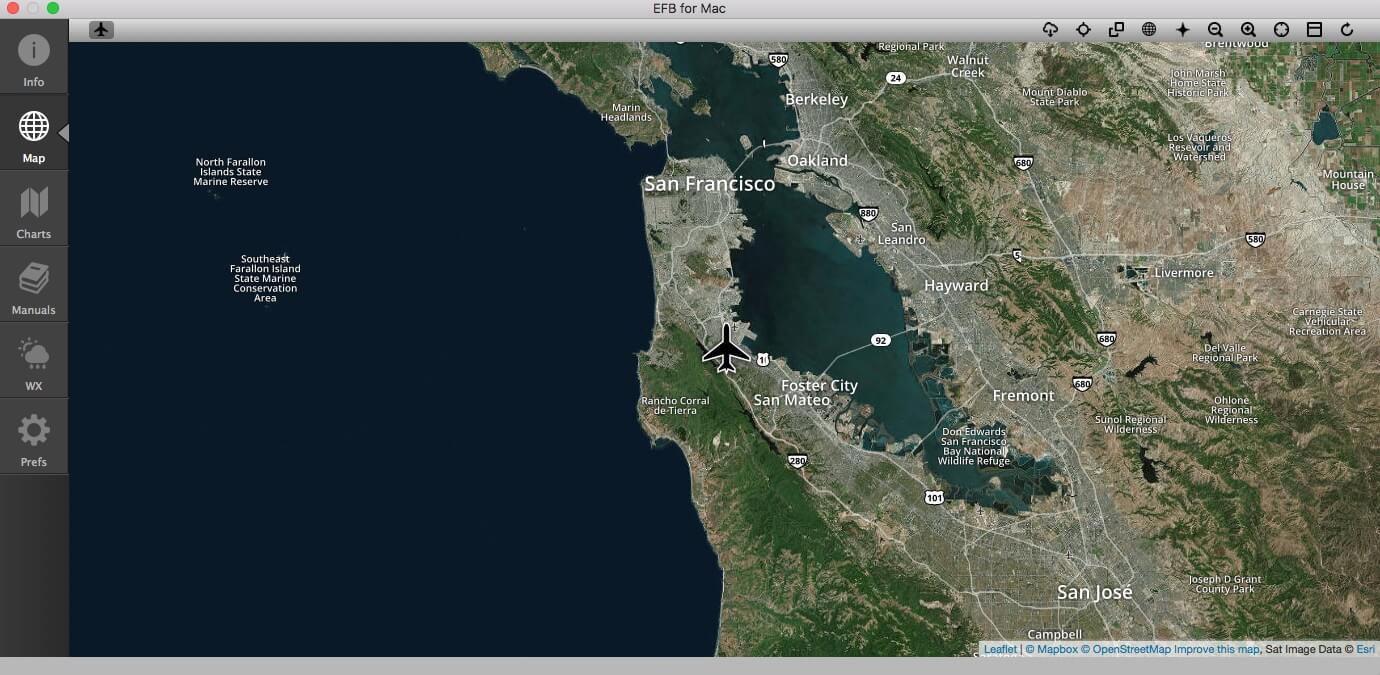
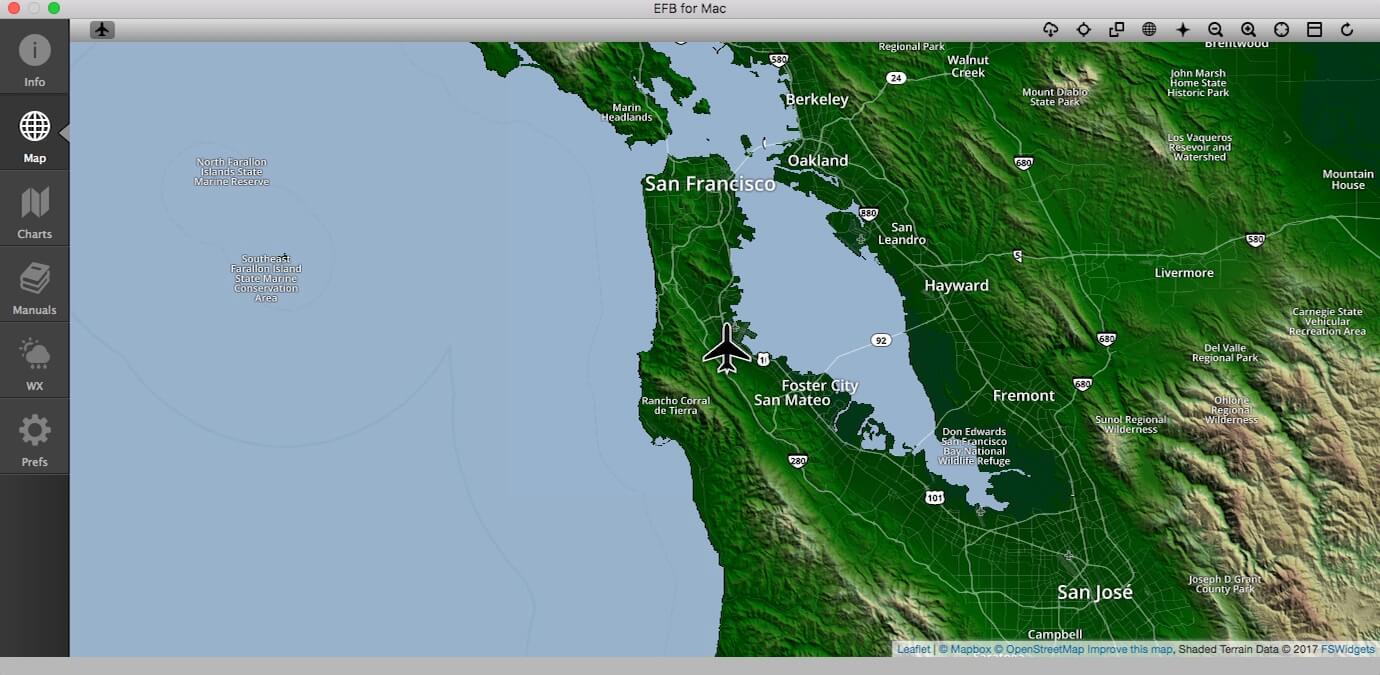

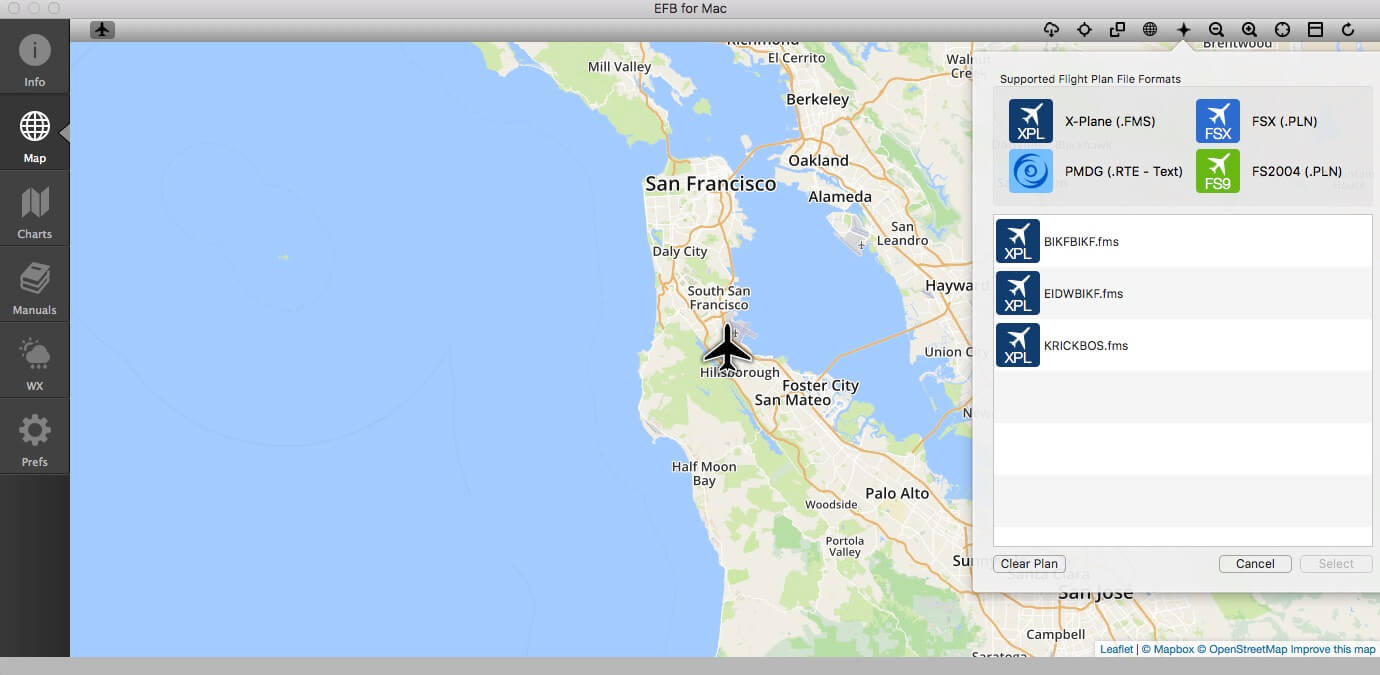

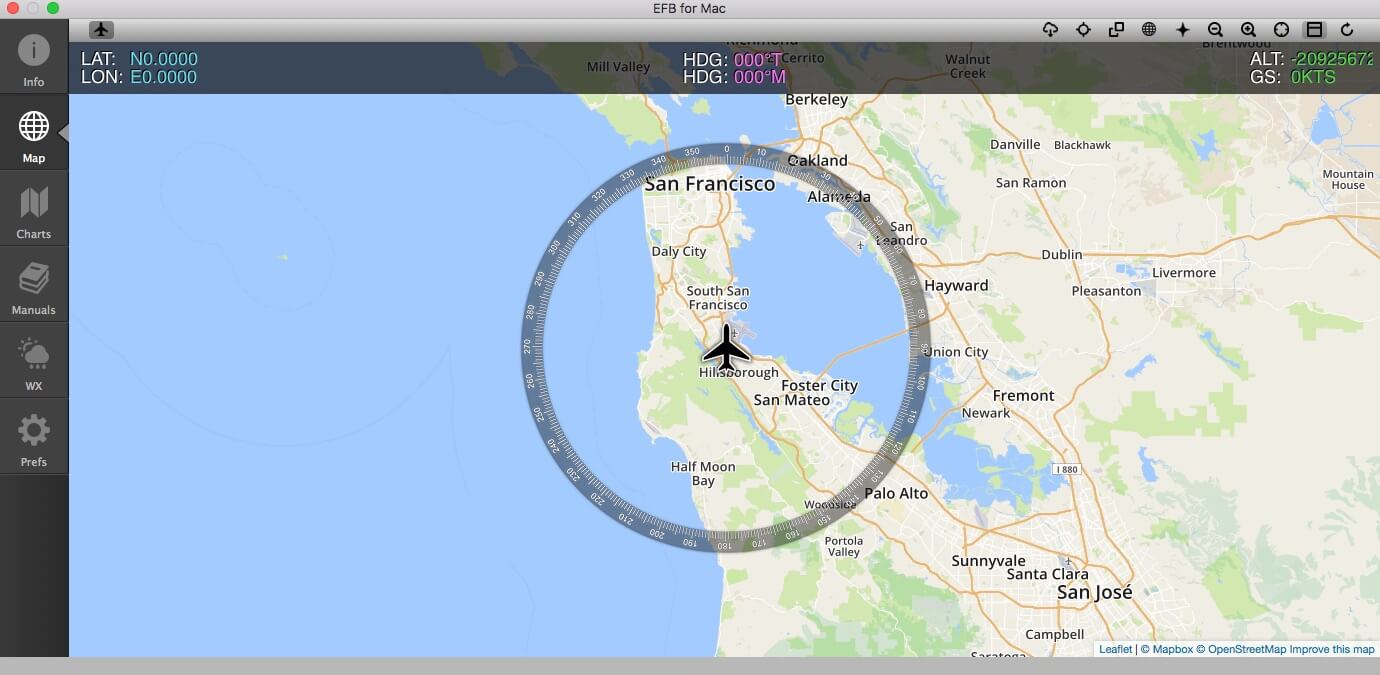


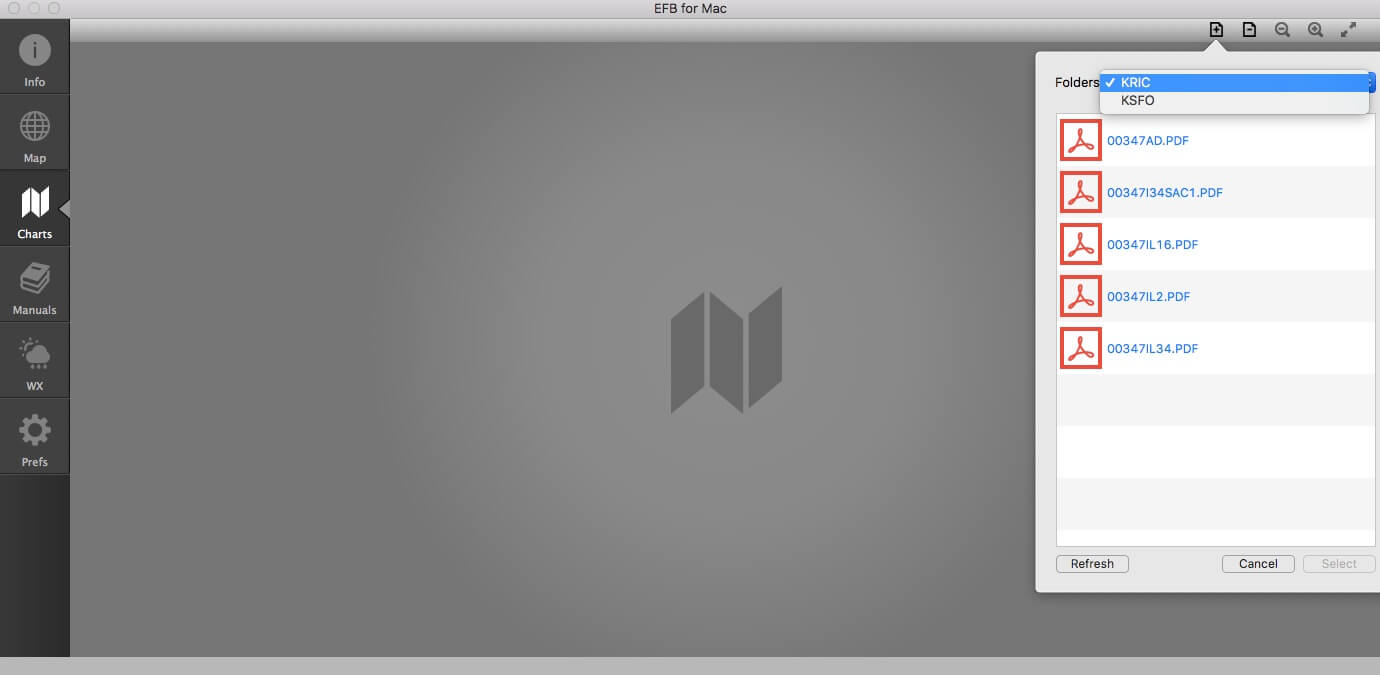
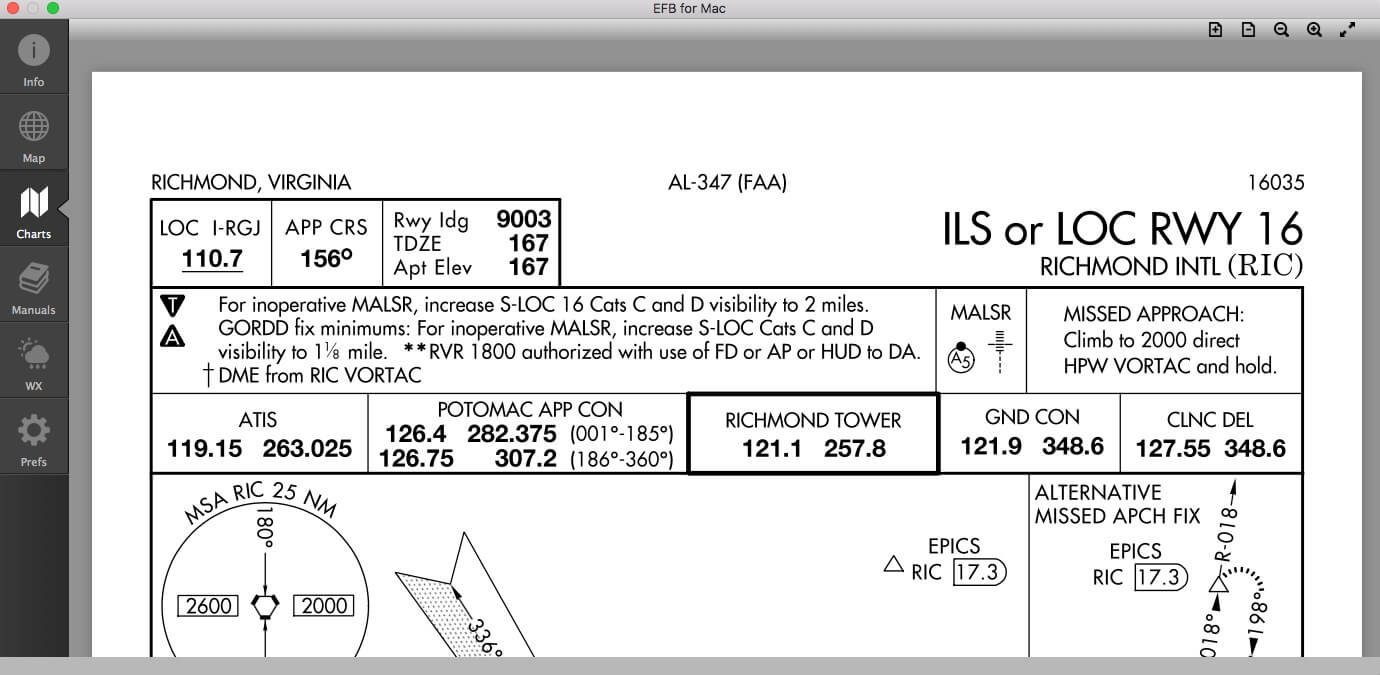




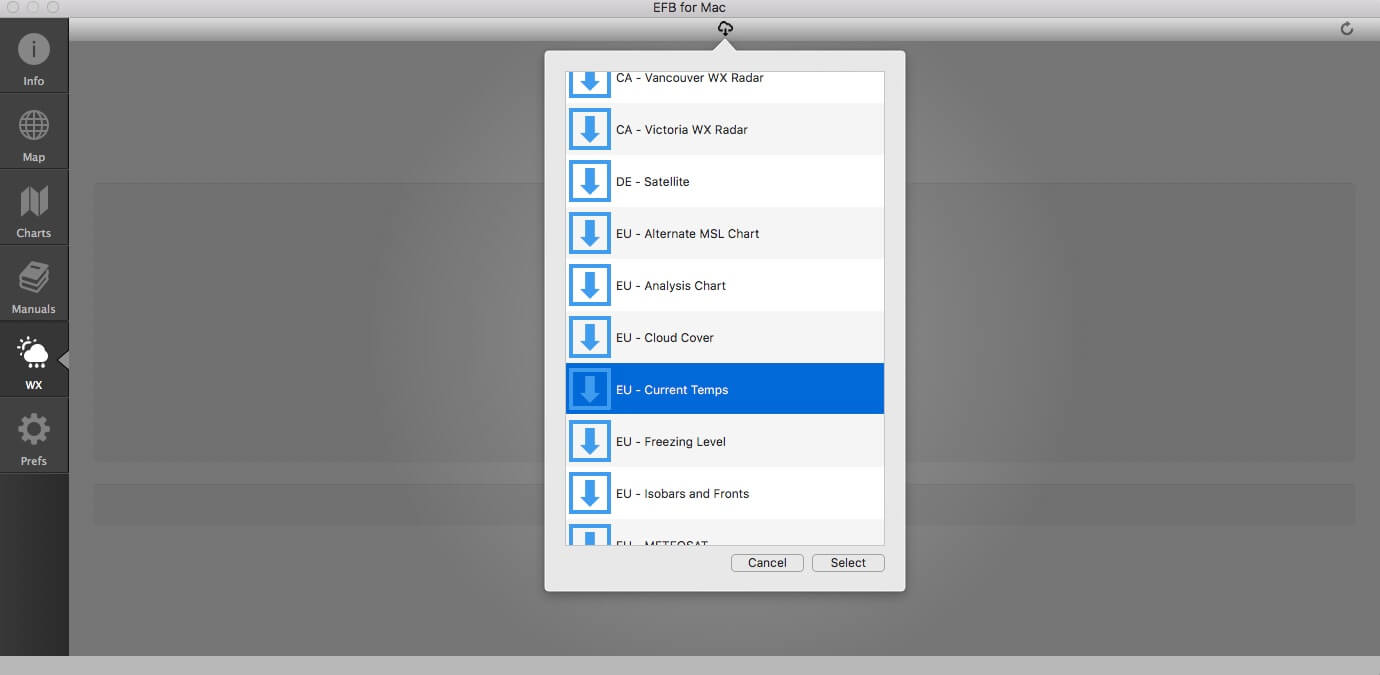
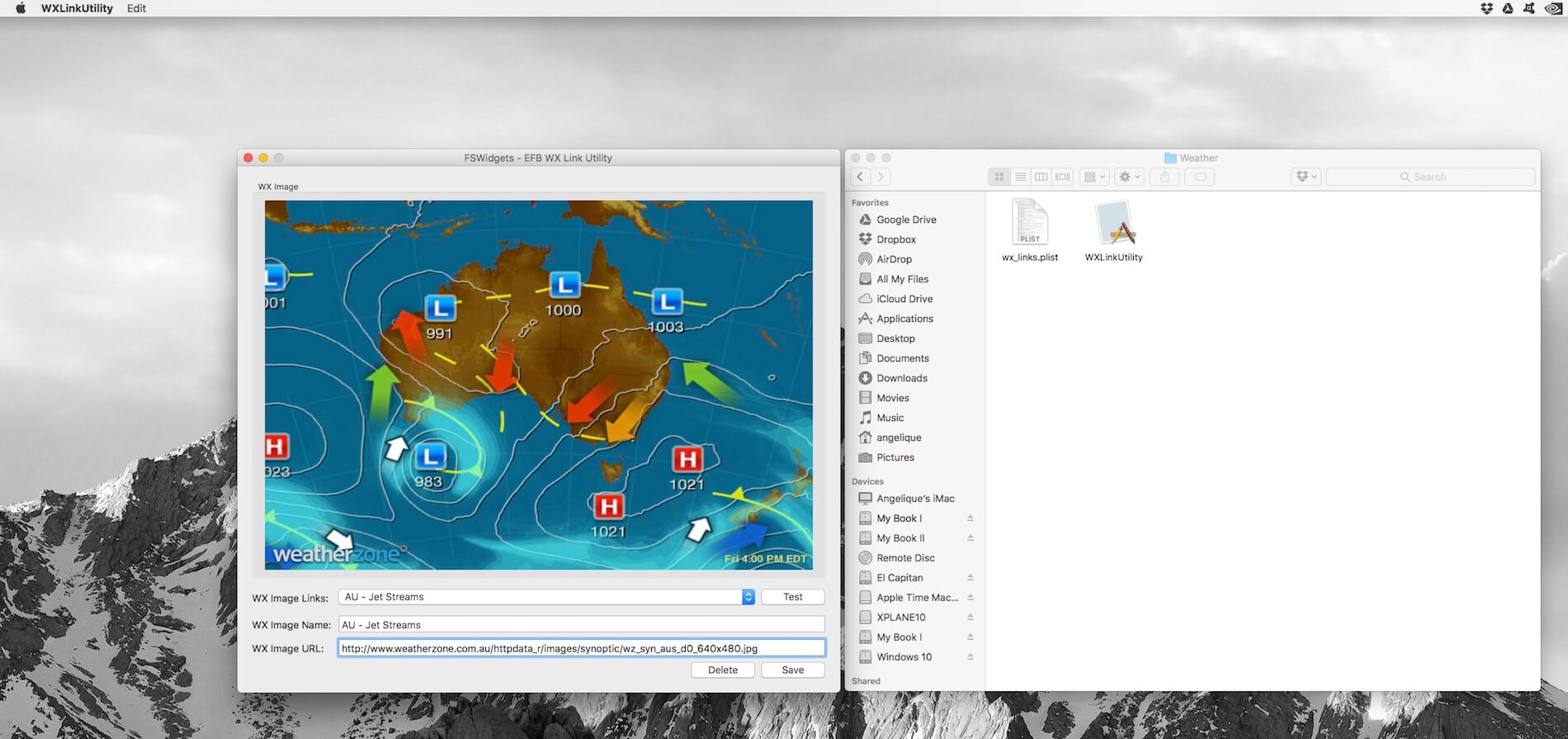
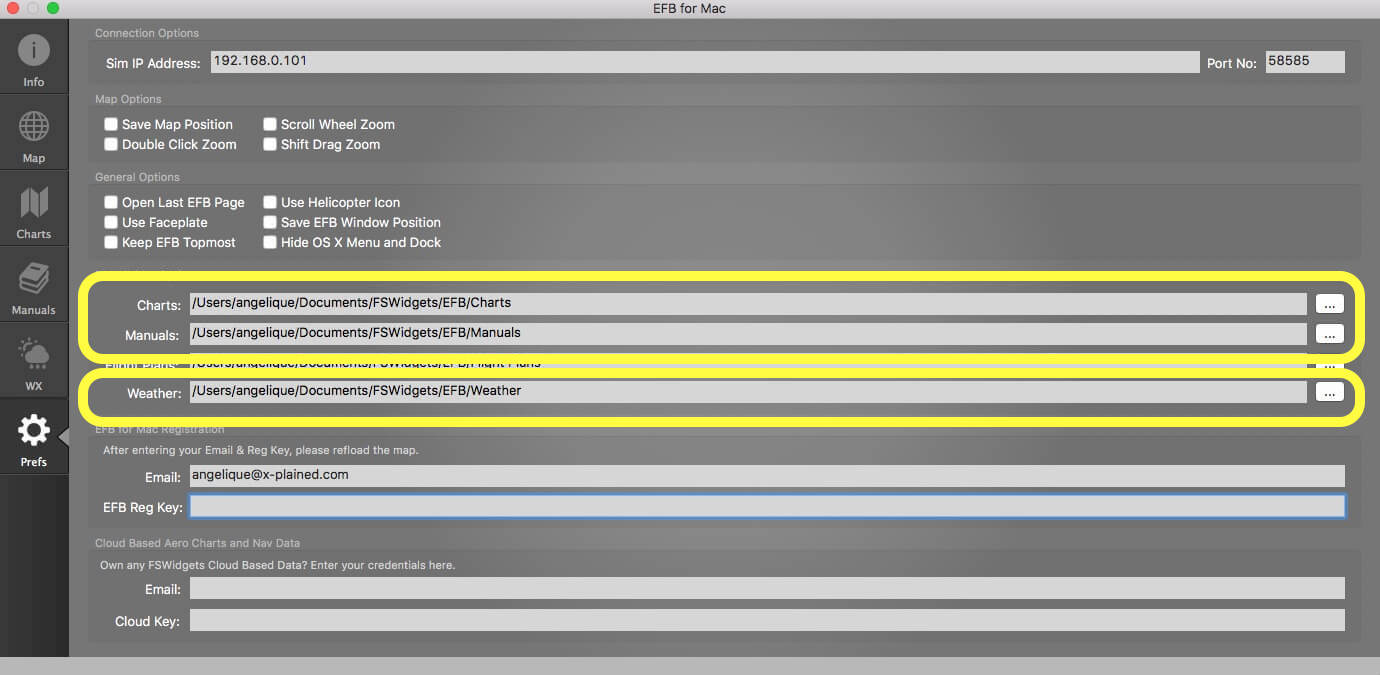
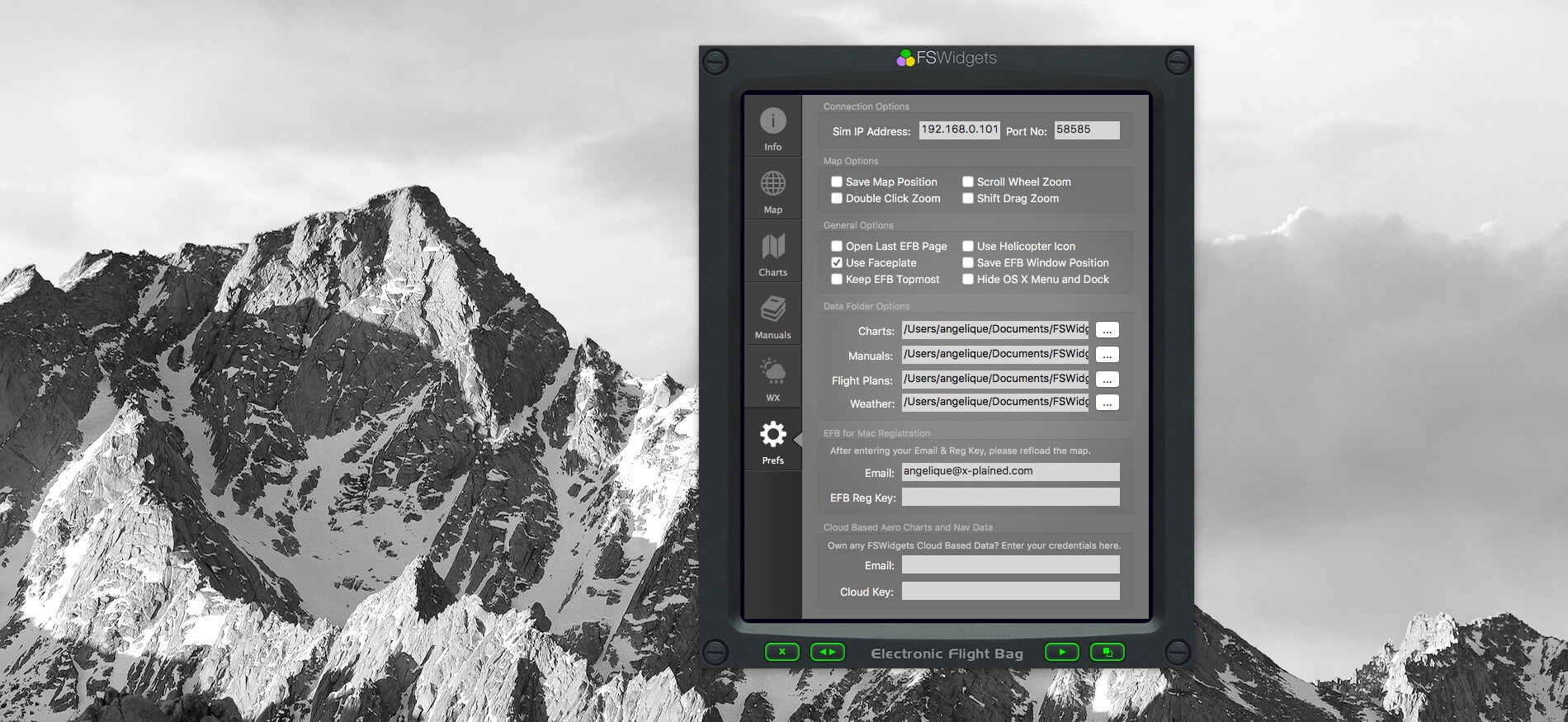
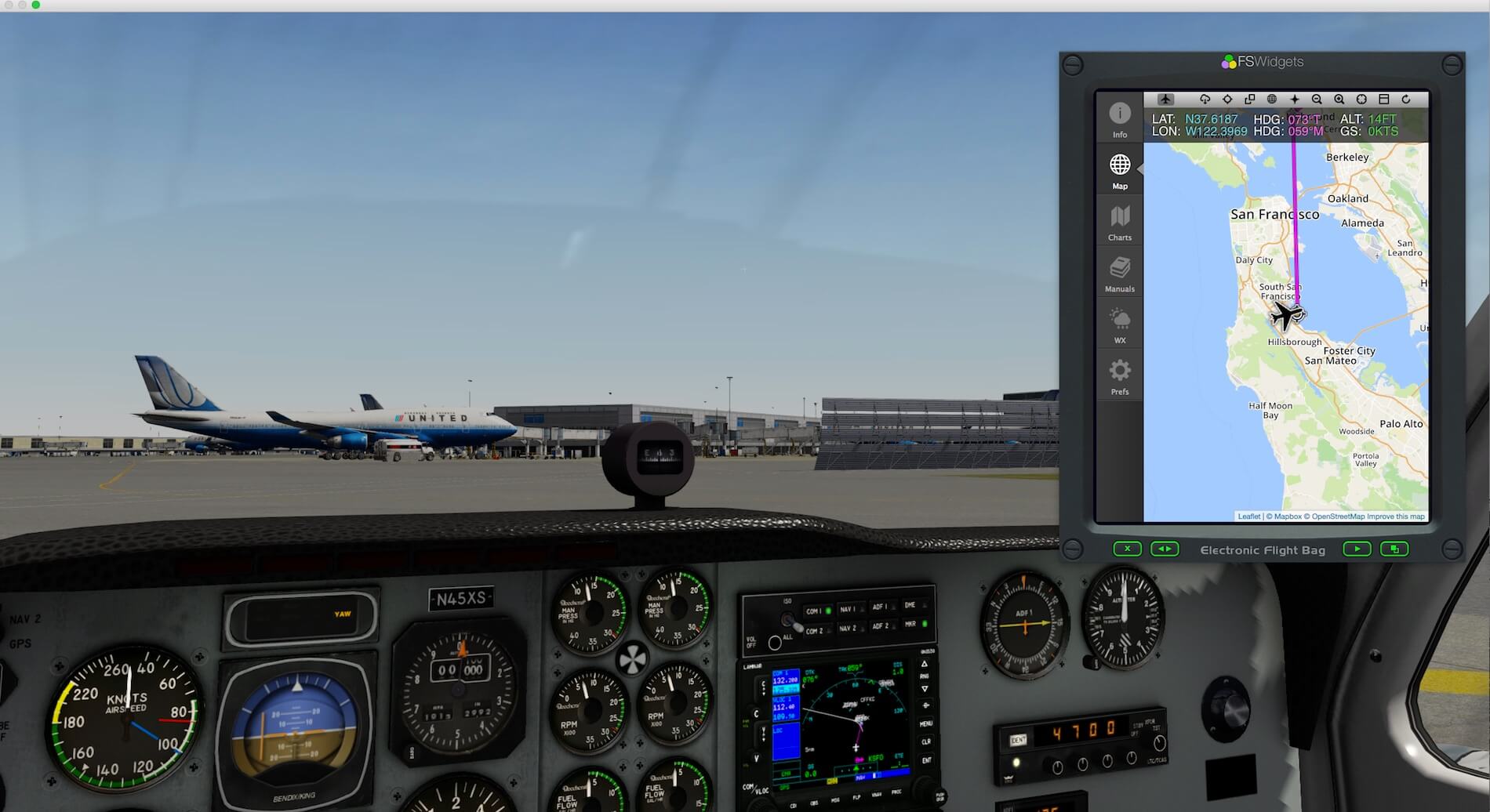
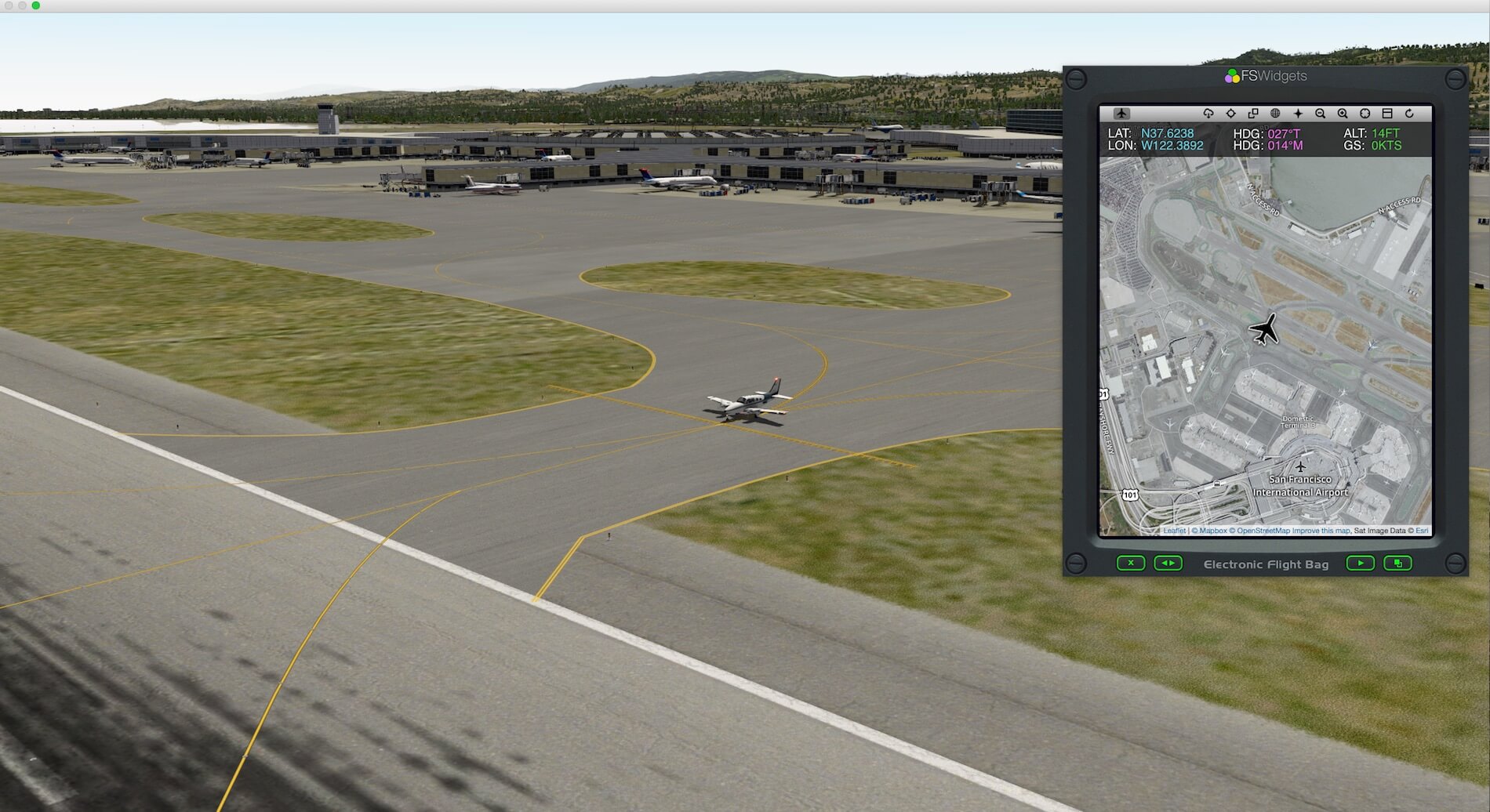




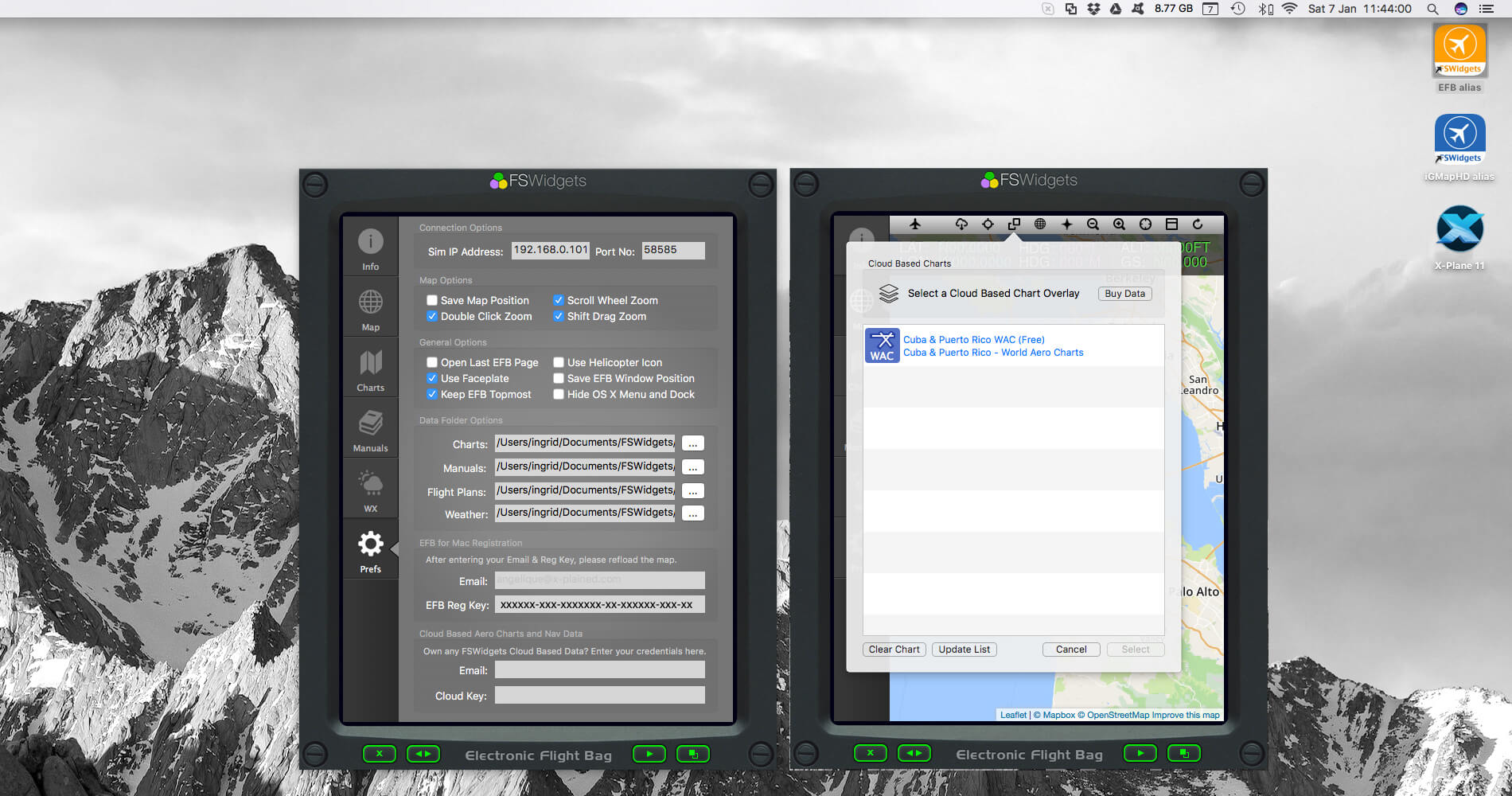
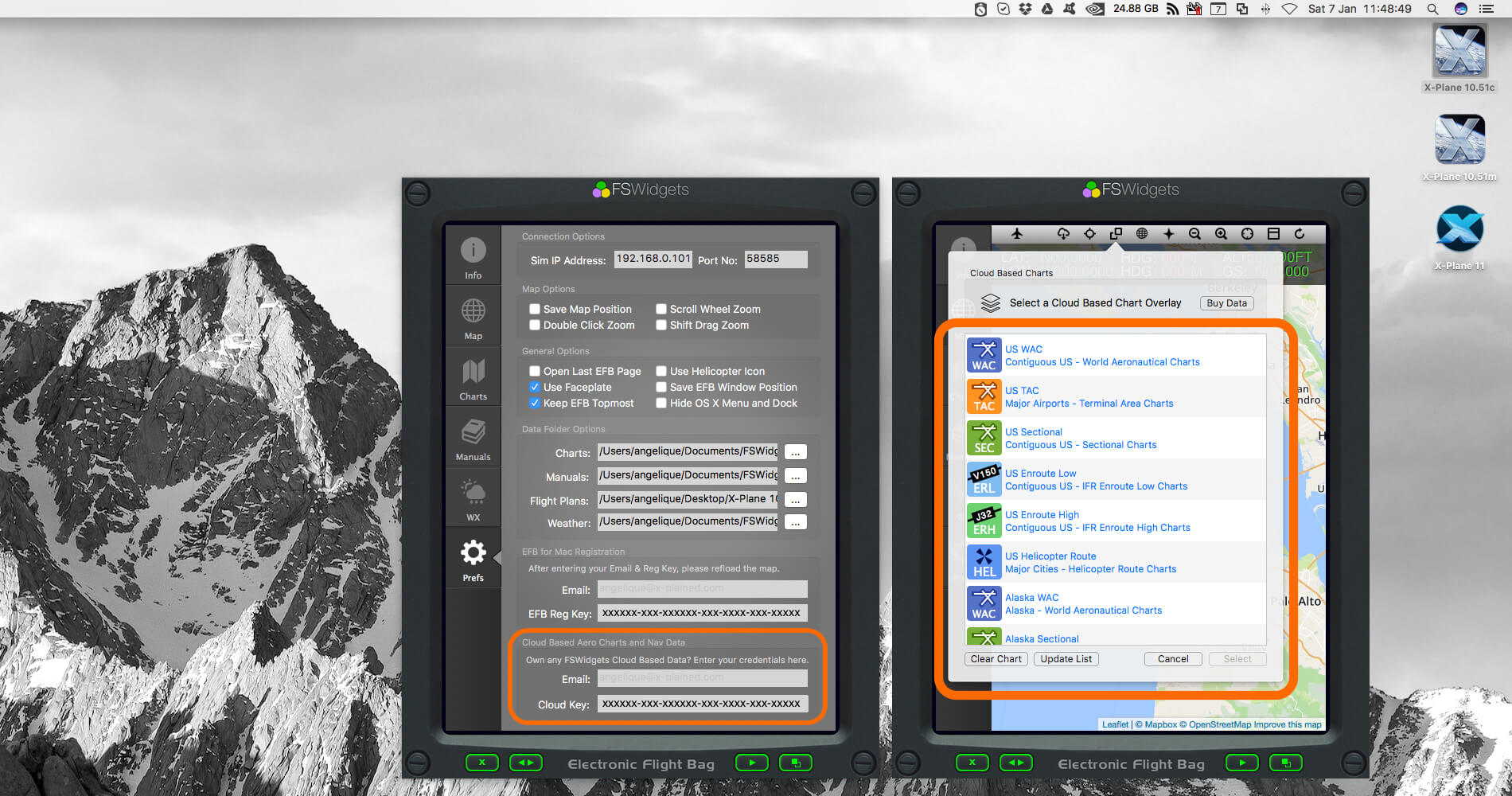


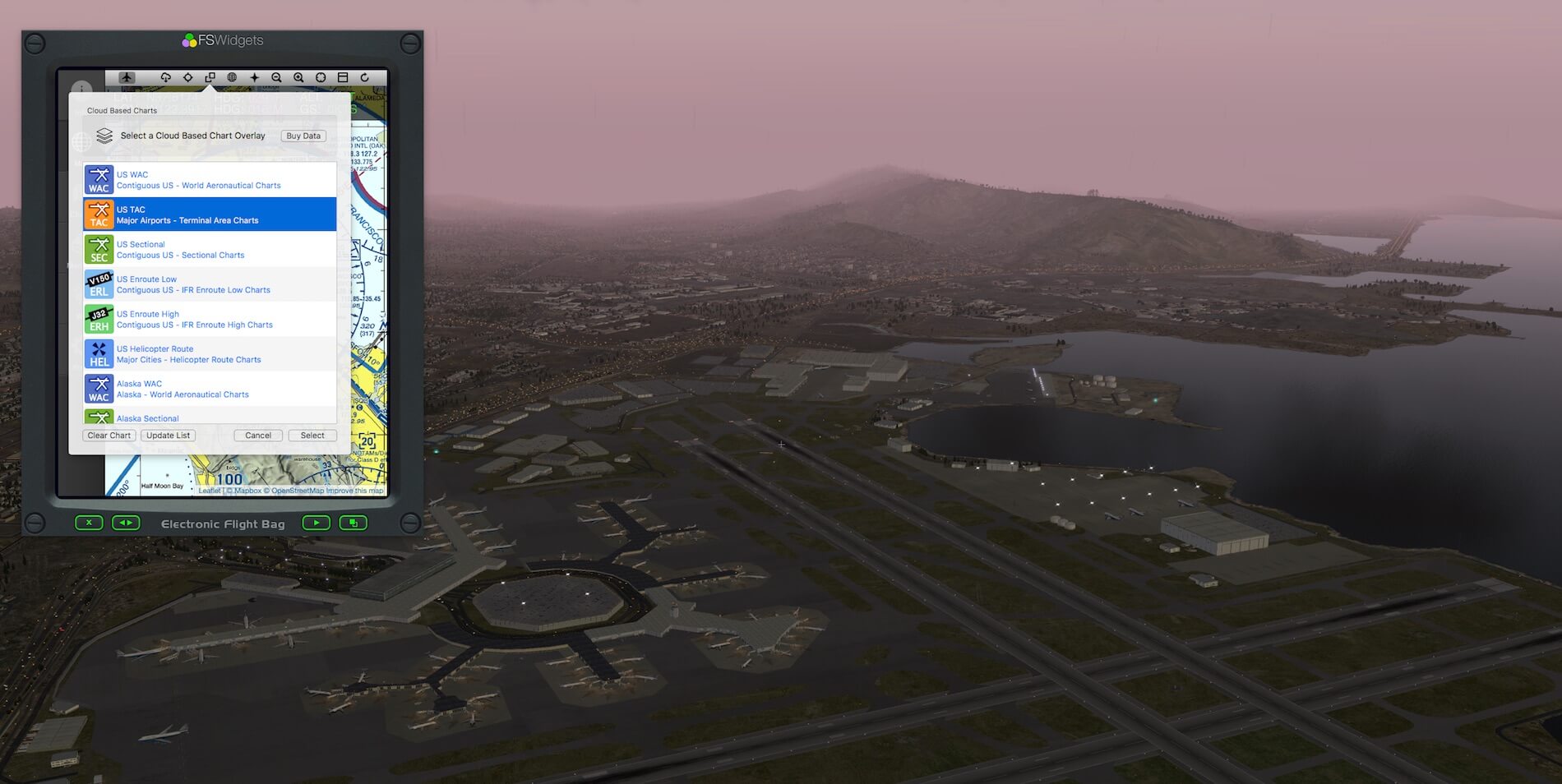
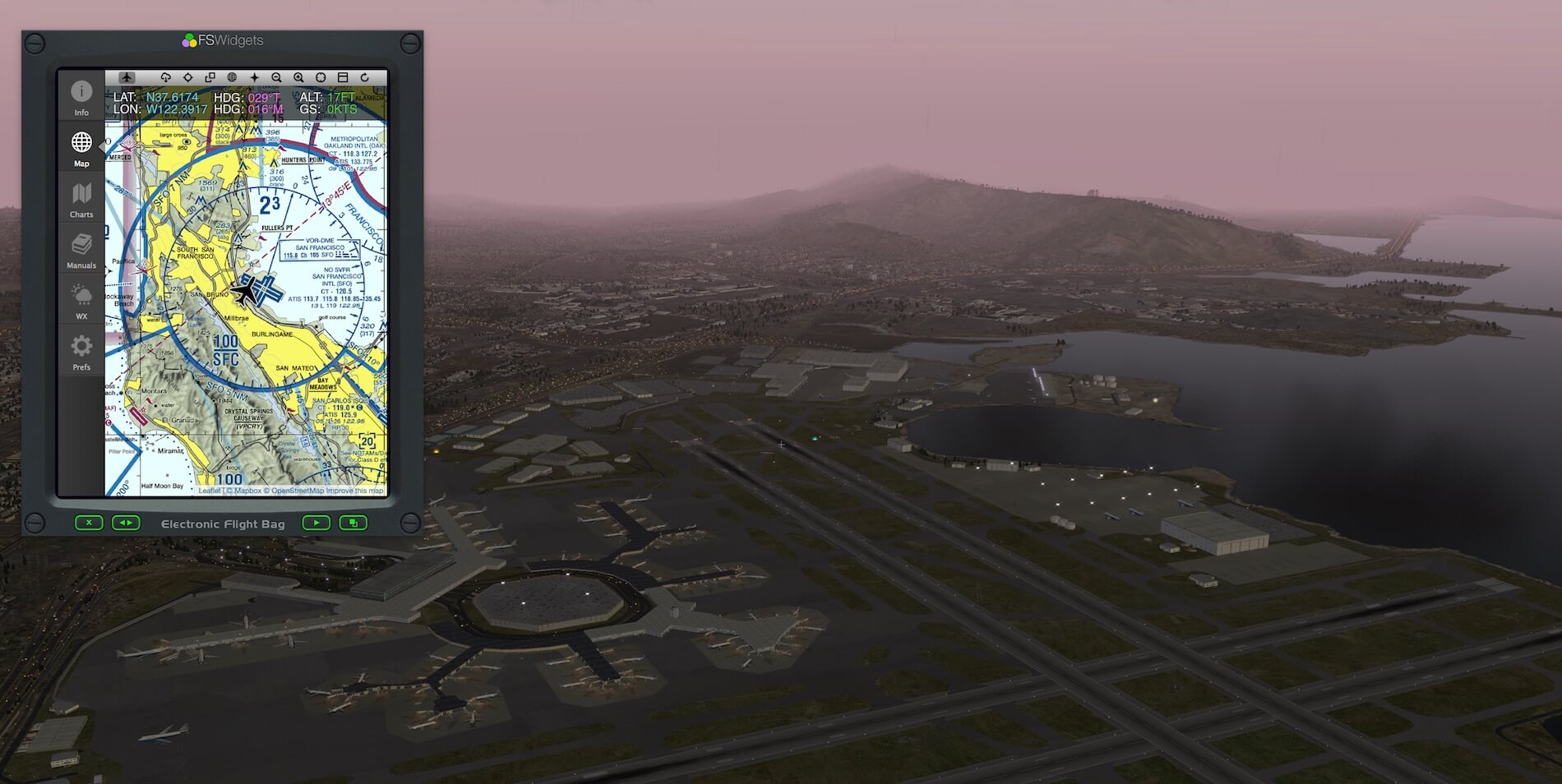
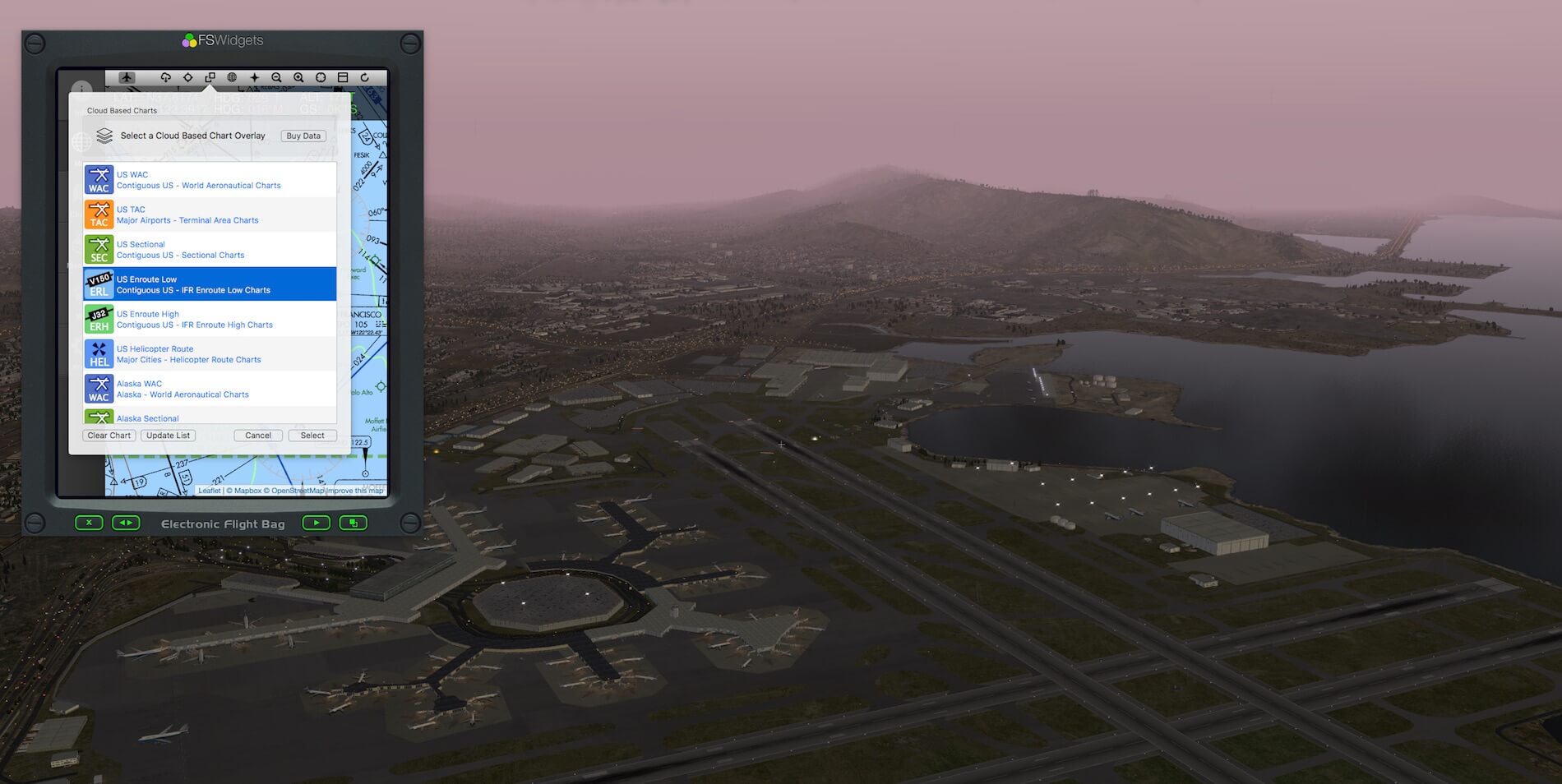

0 Comments