Clouds with FlyAgi Tweak Utility
Introduction
Since our in-depth FlyAGI Tweak Utility (FTU) review, published at X-Plained.Com, the FlyAGI FTU has changed a lot. Agi added many new features, and one of these new features or expanded features is the modification or manipulation of clouds. Apart of the environment is clouds, but there’s so much more like controlling the sky colors, haze, rshade and so on. Since I was seeking for the right or good looking clouds, I felt that there was a need to write this article.
As we all know, depending if you’re a Windows, Linux or Mac simmer, there are many cloud or environmental add-ons available. Some are good, some are reasonable priced, others are frame rate eating products so not good at all while some good programs are only made for Windows – funny, I’ve never seen an environmental product that’s only for macOS – but there are also many freeware cloud/environmental products that do a great job. Some of them only offer cloud textures, some only sky color textures while for example FSE (FSEnhancer) from Enrico Del Bono offers a set of different textures and lua scripts to modify your environment.
I fully understand that simmers have and had a problem finding out what’s really worth to buy or which freeware package to download. I had the same problem, finding out what program suits my needs and thus which one to buy, or which freeware product should I try. So many things, so many choices and that makes it difficult. No, this article won’t tell advice which payware cloud and/or environmental product you should buy. Based on own experience I would think twice to buy SkyMAXX Pro. Not because the product isn’t OK. The product is fine, no doubt about that, but the X-Aviation support is not always as you may expect from a publisher, again, based on own experience and that of my fellow simmer and living partner.
Clouds FlyAGI Tweak Utility
Intro
Before starting with this section dedicated to Agi, first a few words from myself. The reason for this additional article of FlyAGI Tweak Utility is that since my review a lot of things have been changed, in particular settings to clouds. The current add-on package version 1.10q offers a lot of cloud related changes and that’s then directly the reason for this article.
Agi has implemented options for changing the way cloud puffs look like with overall quantity and overall size, but you’ve got also the option to change the ambient gain, the diffuse gain and even the light curve power and ration. Besides that, you can also change/modify settings which textures should be active – these are the puff files – and depending on the texture (puff) files you can change the quantity. Anyway, let me first give the pencil to Agi.
According to Agi
Back to where it all started. Perhaps you think “what has this to do with Fly AGI FTU”? Good question so let me highlight this. Packed together with most freeware cloud and/or environmental packages, you see lua scripts. These scripts modify datarefs. Some do basic modifications, while others go a bit deeper and would it be nice when you can change much more datarefs or in understandable English … would it be nice when you can read in clear English what you’re changing and how easy it is to see results.
I talked with Agi about cloud related datarefs and Agi came up with the following reply “The base size of those cloud puffs is defined in many cell radius datarefs, but this would mean you have 64 values to manipulate – too much for the normal user and luckily the base values are usable so I let this aside. I will bring a fix based on this information which can normalize the distant cloud’s height for more plausible and flat cloud coverage.”
Are you still with me or have you lost track? I can imagine that you lost track, so perhaps there’s a need o add a bit more information. Information I got from Agi regarding this question “But cloud textures …. that is and stays an issue to me and I’m also aware that the kind of clouds is always a personal taste. Some simmers like clouds with sharp edges while other simmers like soft cloud edges. Besides that, I have cloud textures of 1K, 2K and even 4K texture resolution. Since a long time I’m trying to figure out or to understand what all “puffs” are doing since I got no idea what all these cloud textures are representing.”
Agi came up with the answers. Answers that did help me and hopefully it will give you also a better understanding how cloud or puff textures files work. Before I continue, I’m talking here about the following puff files (cloud_puff0, cloud_puff1, cloud_puff3, cloud_puff4 and cloud_puff5), stored in the X-Plane folder Resources/bitmaps/world/clouds.
Back to Agi’s answers.
- Every Cloud texture (the puffs) consists of 4 x 4 cloud images.
- For every texture file with those 16 different clouds – meaning every single cloud puff png file – you can setup/modify/change the quantity and the size. This is completely covered in my FlyAGI Tweak Utility.
- With the First and Last Texture values (first_res_3d and last_res_3d datarefs) you can limit the usage of cloud puff bitmaps to only those in between these values – usually it makes sense to increase the First texture value to 3 (cloud_puff3.png) or 4 (cloud_puff4.png) so you have just the puffs 3 till and including 5 in use. This is also covered in the FlyAGI Tweak Utility.
- If a downloaded texture via either X-Plane.Org or X-Plained.Com set only ships with 2 or 3 puff files, you should limit the First Texture value to the lowest of the puff numbers shipped – otherwise you will see default clouds textures mixed with the custom textures. This will be covered in more detail when I discuss the FTU settings.
- The puff png files (cloud_puff0, cloud_puff1, cloud_puff3, cloud_puff4 and cloud_puff5) are sorted by draw distance: puff 0 is the closest to the aircraft, then comes puff 1, puff 2 and so on. If you increase the First Texture value for example to 3 then this will be the closest puff to the aircraft.
- If you have edited/modified/changed the values of clouds – no worries, will be explained later – in the FlyAGI Tweak Utility and it seem that it has no effect or the results are ugly at first, it helps to click the “Regenerate Weather” button in the FlyAGI Tweak Utility as some of the values and thus the changes you made don’t have an instant effect. There’s a need to redraw the clouds and see the actual result.
Complicated?
I can imagine it is, but before we move on to the FlyAGI Tweak Utility, just a couple of things you need to know when using the utility. Of course, all in relation to clouds.
- When you want other puff/cloud textures then the default X-Plane puff/cloud textures, then the only and only place to do so is to copy and paste the puff files in the bitmaps/world/clouds folder. Before doing this, save the original puff files first and stored them at a save location.
- The clouds folder in the FlyAGI Tweak Utility is not intended to copy and paste cloud/puff files into. It is used by the FlyAGI Tweak Utility to save custom cloud settings when the FTU Advanced Cloud option is activated.
- The “Clouds Default” and “Clouds Fast” options are always related to the cloud texture set that is currently installed in the bitmaps/world/clouds folder.
- The FTU preset options available under the Advanced Clouds window – “Cloud Art Textures”, “Enviro+ Textures”, “FSE Textures”, “ASXP Textures Accurate”, “ASXP Textures Natural”, “ASXP Textures Impressive” – are suggested advanced settings from Agi whenever you have one of these packages/clouds installed. Let me give you an example; when you still have the default X-Plane clouds installed, and you chose one of these presets options, these specific settings will reflect the output of the clouds even though you use the default X-Plane cloud/puff textures. BUT when you had ASXP (ActiveSky XP which is of this writing only for Windows) installed, then the 3 ASXP pre settings are exclusively made by Agi for you and offer a nice and realistic look and feel of how ASXP clouds will look like.
- There’s also a “preset option” available for “Default Clouds”. This sets Agi preferred settings in combination with the default X-Plane cloud/puff textures if of course these default cloud/puff textures are installed. If you have other cloud/puff files installed then this “Default Clouds” preset option will have the same effect on these cloud/puff files as it had on the default X-Plane cloud/puff textures.
Clouds FTU Look and Feel
Intro
I will give it a try to explain the Advanced Clouds window/page of the FTU utility. On purpose I write “give it a try” because there’s so much possible that it could be tricky to explain every single option. I know now already that I can’t cover everything, but I do my best and since the article is checked by Agi, I know that the contents is based on facts with his approval.
This is not what we want, so we click once more at the “Advanced Clouds Off” text and we’re back in the “Advanced Clouds On” window. At first look it’s all a bit overwhelming with all those cloud related buttons, but once you got the idea, you will see that it isn’t complicated.
FTU – Advanced Clouds On
Cloud Textures
First this; by default the X-Plane Cloud texture folder (/Resources/bitmaps/world/clouds) contains the following puff png texture files cloud_puff0, cloud_puff1, cloud_puff2, cloud_puff3, cloud_puff4, cloud_puff5 and cloud_puffs. When you decide to replace all of some of these puff files created by other simmers, store the original puff files first at a safe place, and then replace them. It could be that other puff files are provided in a 2K (2048 x 2048 pixels) or even a 4K (4096 x 4096 pixels) format.
As you can see on the above screenshot, all puff files (puff0, puff1, puff2, puff3, puff4 and puff5) are shown on the FTU and because of this, they are active. And active means that you can make changes to them with the “Texture x Qty” and “Texture x Size” buttons, indicated with a pink square. Give it a try! Click/change the settings for example Texture 1 Qty and/or Texture 1 Size and you’ll see what happens to the clouds of puff “1”.
Within the white square you see on the left First Texture 0 and next of it Last Texture 5. This means that all textures will be visible as explained above. When you change the first texture box to First Texture 3 and you leave the other box to Last Texture 5, then accordingly you will see below no longer the boxes with Texture 0 Qty (Size) till and including Texture 2 Qty (Size) thus these cloud puffs are no longer shown in X-Plane.
Besides these puff changes you can also change the overall look and feel of the presented clouds. By the way, which clouds are shown in X-Plane depends of course on your selected clouds (Few cumulus, Scattered cumulus, Broken cumulus, Overcast cumulus, Stratus and Cirrus) within Flight Configuration/Weather.
Back to the FTU advanced clouds.
Other Cloud Related Settings
On the following screenshot of this section I marked these buttons with orange squares (Ambient Gain, Diffuse Gain, Light Curve Power, Light Curve Ratio, Fade Far End/Start and Fade Near End/Start). It’s not easy to describe all what you see nor that it is impossible to show you there visual impact with screenshots, but you can easily try it out yourself without harming anything. When you change the values of the upper orange square buttons, you will notice that the clouds becomes either more “white” or more “grey”. Changing this is a personal taste.
The same is also applicable for the lower orange square although this isn’t easy to see and will take some time before you see clouds disappearing or appearing near you. I may assume that you understand that the buttons Fade Far End/Start and Fade Near End/Start belong to each other. They have a certain start value and by changing this value UP/DOWN, you will see at a certain point that clouds appear/disappear or perhaps it’s better to write fading out or fading in. Again, try it yourself ands see what you like.
For this additional review, I tried changing these fade settings and personally I prefer to leave them at their default values, but again, personal taste. Changing the ambient gain and diffuse gain is fun and when you like more grey cloud or more white clouds, then this is a great option to try.
Cloud Presets
The next section related to the Advanced Clouds I would like to discuss is the lower left-hand section and then in particular the Cloud Presets. You can select via this button different cloud presentations based on whatever cloud puff files are installed. Either you manually install several puff files as described in a previous paragraph or you use environmental payware/freeware packages like Enviro+, FSE (FS Enhancer), ASXP (ActiveSky for X-Plane) or Art (Cloud Art 2.7).
When Agi implemented all these cloud settings on the Advanced Clouds page/window, she did several tests with different payware and freeware cloud texture files – the puff files – and what she liked is what you can select with this Clouds Presets button. Every time you click the “+”, you get a different preselection of all the above settings. When you click that “+”, noticed that the values or even the texture puffs are enabled or disabled and clouds look different, logically, because of all the different ambient gain, diffuse gain, light curve power, light curve ratio, fade Far/Near and the overall quantity and overall size. But let me make one thing clear that when you select for example Enviro+, is gives according to what Agi liked in corporation with the actual Enviro+ package installed and thus also these puff files. The same applies for example when you select one of the ASXP pre-settings.
When you have cloud puff files installed from XP11 Environment+ 1.1 which is a freeware package, then all these different preselections are showing you how the clouds will look like with Your puff files although the button shows ASXP or Art or Enviro+. I hope this makes sense, right? What you actually do when you change a button setting manually – for example the ambient gain button – or that you use a cloud preset, is changing the dataref is that dataref function or all the datarefs when you use the cloud preset.
Cloud Share/Save Options
On the right-hand side of the previous discussed Cloud Presets you find two buttons belonging to each other; the Cloud Save/Share Mode button and the Save/Load Cloud button. When you click the Cloud Share mode button, it changes into Cloud Save Mode and accordingly the SHare/Save words changes also in the Save/Load button. I marked these buttons on the following screenshot.
What’s the idea of the Save/Load Cloud button. Actually, you can create your own cloud preset scheme. In fact, you’re able to save in total 99 different presets in the same way Agi created already for you with the Cloud Presets button several presets of how the Clouds look like.
Let me try to explain this with the same example on the previous screenshot of this section. What I did is setting all the cloud related button as previously discussed to my preference. That said, when you look closely to the screenshot you see that I’ve set for example the “Overall Quantity to 1.00”, the “Overall Size to 1.00”, starting with the First Texture 1 and ending with the Last Texture 5. Further on, you can see that I’ve set the “Ambient Gain to 1.50”, “Diffuse Gain to 1.50”, “Light Curve Power to 1.50” and so on. It doesn’t matter right now if the values I set for every cloud related button is a ridiculous value, it’s just an example.
After I changed/set all the values by clicking either the “-” or the “+” on each button as you can see on the above screenshot, I click the upper yellow square button with the Save/Load Cloud hare/Save Slot x” button. When you haven’t saved anything yet, the best is that you take care that the Slot 1 is the active slot. If slot 1 doesn’t show, you can use the “-” button you get it in view. If you prefer to change the current settings you made and save it under Slot 10, then you click the “+” button as much as needed till Slot 10 is in view. Ok, I have Slot 1 in view and click the Save text. The button below tells you that the file or preset configuration is saved.
Assume you select with the Cloud Presets button “Fast Clouds” and after that you want to see you’re own saved presets again, you select with either the “-” or “+” on the Cloud Share/Save Slot button till you have your saved slot number in view. Then you click the Load button and the settings within the white square are back and active in the simulator.
Not directly marked in the screenshot, but one word about this button, the Regenerate Weather text. This regenerates the clouds rendering. This is useful to check if your settings look good in different cloud arrangements.
Summary
When I started with this article I was thinking what would be the right name. Was it an in-depth new review of Agi’s FTU or was it just an addition to my previous written review. Initially it was just an addition, but at the end – while writing this summary section – I thought it is perhaps better to rename the article to Utility Review | Clouds with AGI FTU since it covers, I hope, everything that deals with the advanced cloud system of this latest FTU utility version 1.10q.
I’m not sure if I covered every tiny part of this new Advanced Cloud addition, but I do hope that you get now a better idea of this feature and that you see that even You can change on-the-fly within the handy FTU GUI (Graphical User Interface) dataref settings.
For your convenience, here’s the direct link to the latest FTU 1.10q article, and here’s the previous review of AGI’s FTU.
As usual, comments or suggestions are welcome.
Feel free to contact me if you’ve got additional questions related to this impression. You can reach me via email Angelique.van.Campen@gmail.com or to Angelique@X-Plained.com.
With Greetings,
Angelique van Campen
| Add-on: | Freeware FlyAgi Tweak Utility |
|---|---|
| Publisher | Developer: | X-Plane.Org | X-Plained.Com | FlyAgi |
| Description: | Ultimate Tweaking toll for X-Plane 11 |
| Software Source / Size: | Download / Approximately 11MB (unzipped) |
| Reviewed by: | Angelique van Campen |
| Published: | July 26th 2019 |
| Hardware specifications: | - iMac Pro - Intel 3GHz Intel Xeon W / 4.5Ghz - Radeon Pro Vega 64 16368 MB - 64 GB 2666 MHz DDR4 - 1 internal shared 1TB SSD (Big Sur 11.x) - 1 internal shared 1TB SSD (Bootcamp Windows 10) - 1 external 2TB LaCie Rugged Pro SSD (Big Sur 11.x) - Saitek Pro Flight System X-52 Pro and X-56 Rhino - Honeycomb Alpha Flight Controls - Honeycomb Bravo Throttle Quadrant |
| Software specifications: | - macOS Big Sur (10.15.x) - X-Plane 11.5x |

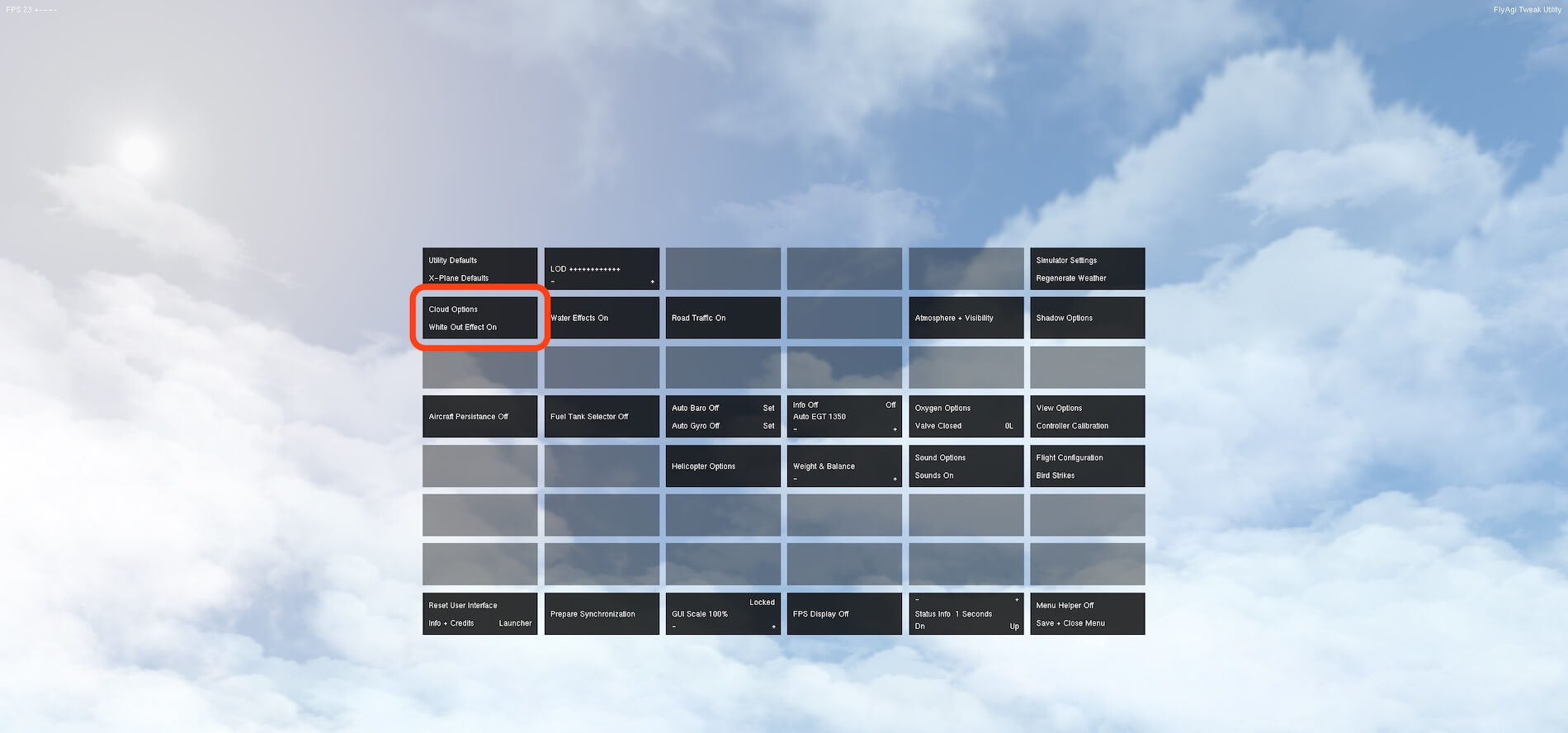


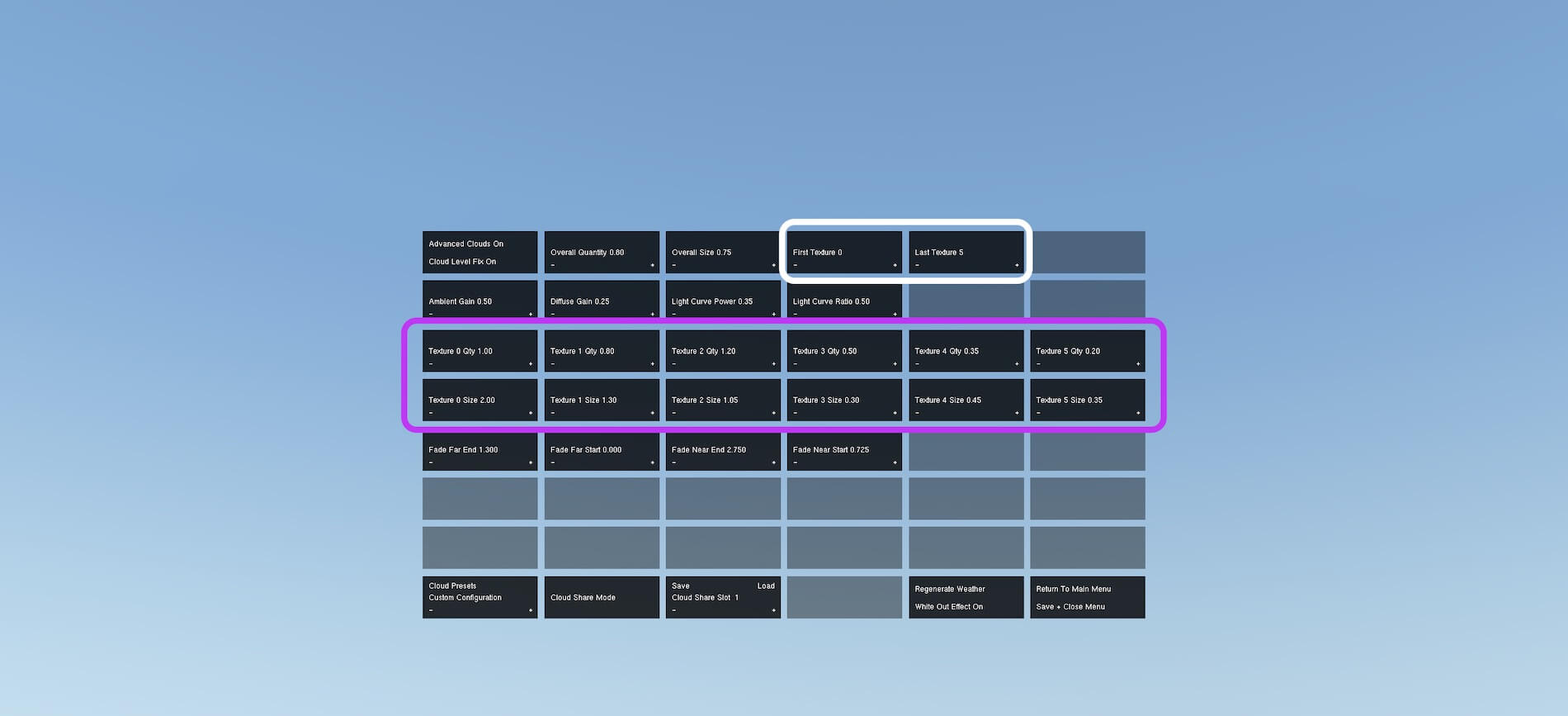



0 Comments